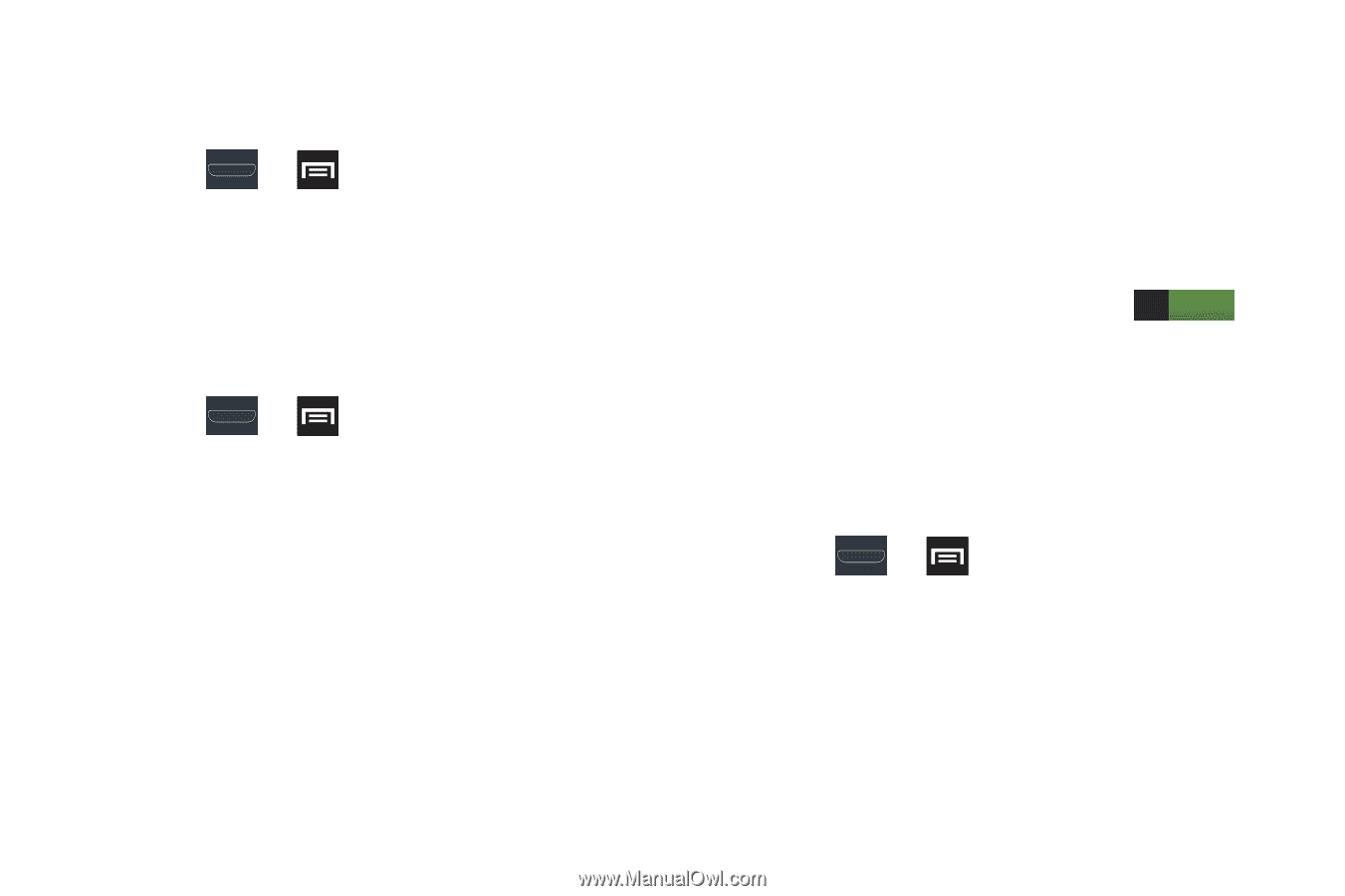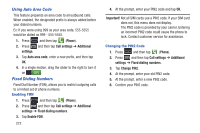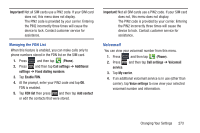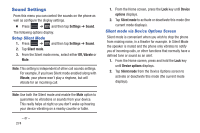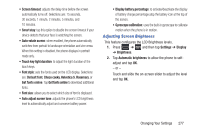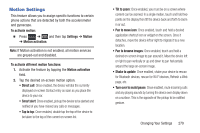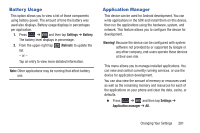Samsung SGH-T999 User Manual - Page 282
Display Settings, Setting up Sound and Vibration, Audible System Tone Settings
 |
View all Samsung SGH-T999 manuals
Add to My Manuals
Save this manual to your list of manuals |
Page 282 highlights
Setting up Sound and Vibration This option allows you to adjust the sound and vibration functions. 1. Press ➔ and then tap Settings ➔ Sound. 2. Tap the Sound and vibration field to activate the feature. Audible System Tone Settings These options are used when you use the dialing pad, make a screen selection, lock your screen, or tap the screen. Each time you press a key or make a selection the selected tone sounds. 1. Press ➔ and then tap Settings ➔ Sound. 2. Tap Keytones to activate a tone when you use onscreen keys. A check mark displayed next to these features indicates active status. 3. Tap Touch sounds to activate a tone when you touch the screen. A check mark displayed next to this feature indicates active status. 4. Tap Screen lock sound to activate a tone when you use the Lock screen. A check mark displayed next to this feature indicates active status. 5. Tap Haptic feedback to activate the a vibration when you press soft keys on certain screens. A check mark displayed next to the feature indicates this feature is active. 6. Activate Auto haptic to allow your device to automatically vibrate in response to the sounds of downloadable apps, such as games. In a single motion, drag the slider to the right to turn it on Display Settings ON . In this menu, you can change various settings for the display such as the font, orientation, pop-up notifications, puzzle lock feature, animation, brightness, screen timeout, and power saving mode. Adjusting the Screen Display 1. Press ➔ and then tap Settings ➔ Display. 2. Configure the following screen display settings: • Brightness: adjusts the on-screen brightness level. For more information, refer to "Adjusting Screen Brightness" on page 277. 276