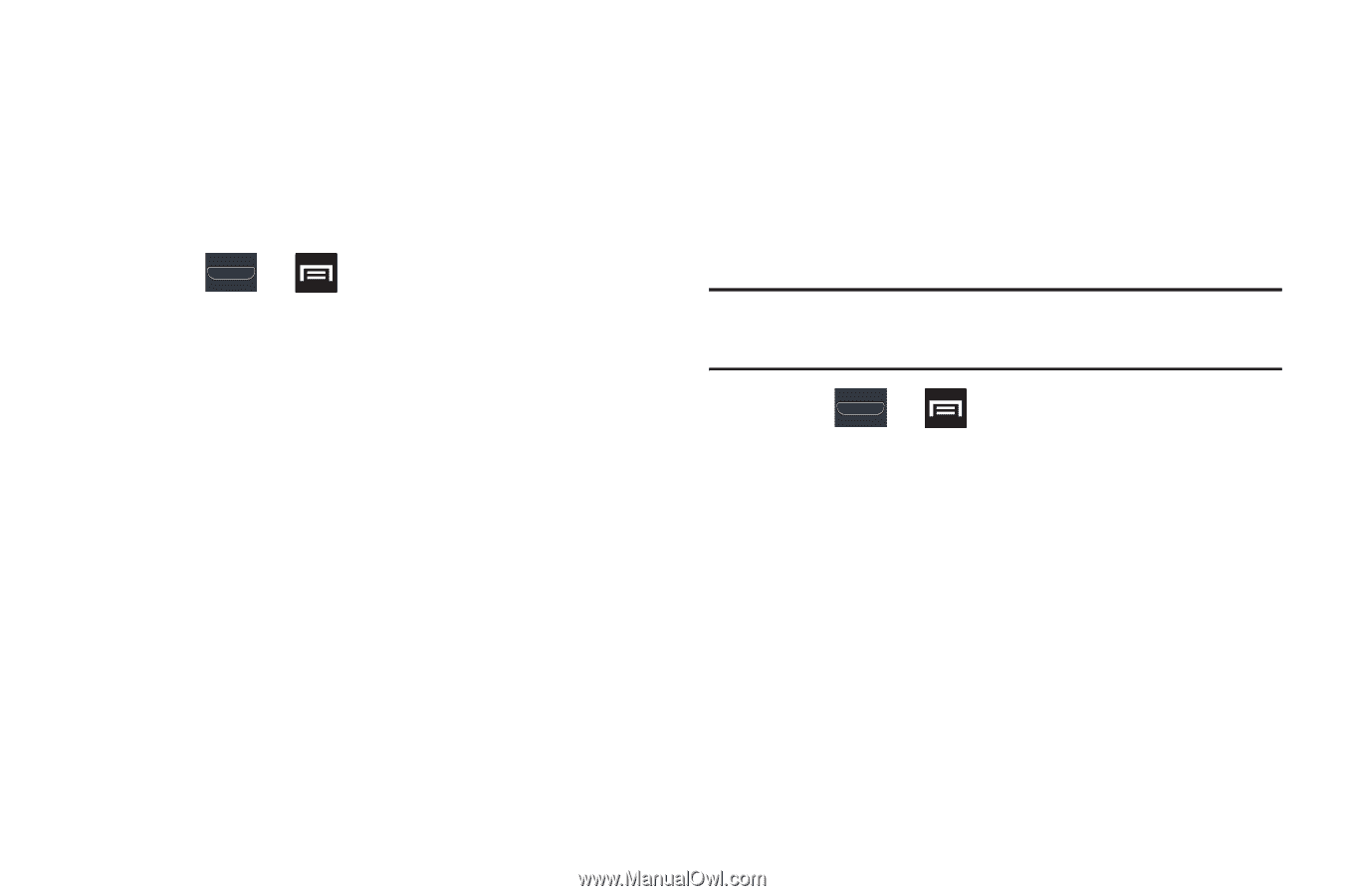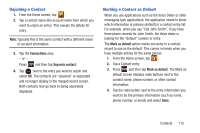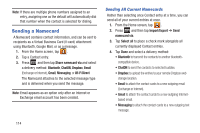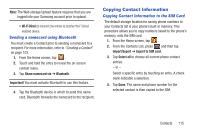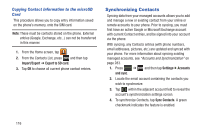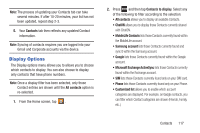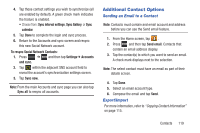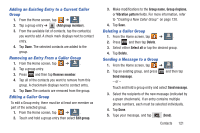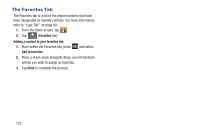Samsung SGH-T999 User Manual - Page 124
Adding more Contacts via Accounts and Sync, Samsung account, ChatON, Dropbox, Email, Facebook
 |
View all Samsung SGH-T999 manuals
Add to My Manuals
Save this manual to your list of manuals |
Page 124 highlights
Adding more Contacts via Accounts and Sync When you synchronize applications such as Facebook, Twitter, MySpace, a corporate email account, or Google, using the Accounts and sync option synchronizes the data from the selected account type with your Contacts list. 1. Press ➔ and then tap Settings➔ Accounts and sync ➔ Add account. 2. Determine which type of account information you want to synchronize with your Contact list. Selections are: Samsung account, ChatON, Dropbox, Email, Facebook (for synching), Google, LDAP, Microsoft Exchange ActiveSync, or MobileLife Contacts. 3. Tap an account type to add. 4. Follow the prompts. The selected account type synchronizes with your Contacts list. 5. After synchronizing accounts you may want to link contact information. For more information, refer to "Joining Contact Information" on page 111. To add Facebook content to your Contacts list: You can now add your Facebook contact information, such as pictures, email, and phone numbers directly to your Contacts list. All of their current contact information is then migrated over to your phone. If a Contacts entry already exists with a slightly different name, separate entries are created and can later be linked (joined) together into a single entry. Important! This process not only synchronizes your contact information but also your status, events, and more. 1. Press ➔ and then tap Settings➔ Accounts and sync ➔ Add account➔ Facebook (for syncing). 2. Log into your Facebook account: • Enter your account's access Email and Password information and tap Log in. 3. If prompted, configure any requested optional permissions. 118