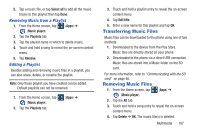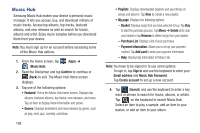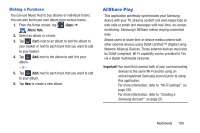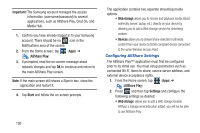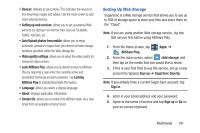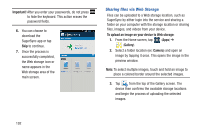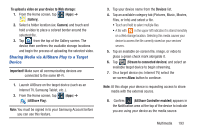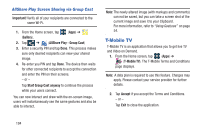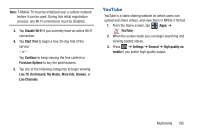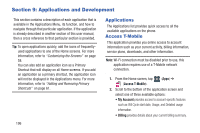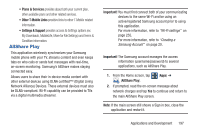Samsung SGH-T999 User Manual - Page 198
Sharing files via Web Storage, Important, To upload an image on your device to Web storage, Gallery
 |
View all Samsung SGH-T999 manuals
Add to My Manuals
Save this manual to your list of manuals |
Page 198 highlights
Important! After you enter your passwords, do not press to hide the keyboard. This action erases the password fields. 6. You can choose to download the SugerSync app or tap Skip to continue. 7. Once the process is successfully completed, the Web storage icon or name appears in the Web storage area of the main screen. Sharing files via Web Storage Files can be uploaded to a Web storage location, such as SugerSync by either login into the service and sharing a folder on your computer with the storage location or sharing files, images, and videos from your device. To upload an image on your device to Web storage: 1. From the Home screen, tap (Apps) ➔ (Gallery). 2. Select a folder location (ex: Camera) and open an image by tapping it once. This opens the image in the preview window. Note: To select multiple images, touch and hold an image to place a colored border around the selected images. 3. Tap from the top of the Gallery screen. The device then confirms the available storage locations and begin the process of uploading the selected images. 192