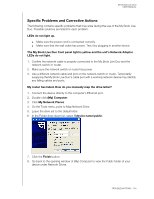Western Digital WDBVHT0080JCH User Manual - Page 137
Replacing a Drive, Advanced, Storage, Disk Manager, Important
 |
View all Western Digital WDBVHT0080JCH manuals
Add to My Manuals
Save this manual to your list of manuals |
Page 137 highlights
14 MY BOOK LIVE DUO USER MANUAL Replacing a Drive My Book Live Duo is a limited user-serviceable product that allows for replacing the hard drives in the enclosure. Important: Only WD Caviar® Green™ hard drive assemblies can be inserted into the My Book Live Duo enclosure. Visit http://support.wdc.com and search the knowledge base article 1709 for detailed instructions on obtaining a replacement drive for this product. Use only WD hard drive assemblies or your warranty will be voided. If the LEDs on the unit are flashing or you have received an alert, the network drive may be faulty. To determine which drive is faulty, do the following: 1. On the dashboard's navigation panel, click Settings, then click the Storage tab. Review Drive A and Drive B to determine which drive is faulty. 2. If one of the drives has Failed or Storage Failed?, (select it to view detailed information on the top of the right panel) and note the letter of the drive (for example, Drive 1). 3. Click the Advanced view and then click the Storage tab. 4. Click the Disk Manager icon. The "Unassigned" drive is the defective one. The number corresponds to the A or B color coded decal on the drive, as shown on the next page. In the event a fault occurs and you would like to service the device yourself, visit WD Technical Support at http://support.wdc.com and search the knowledge base article 1709 for detailed instructions on obtaining a replacement drive. When contacting Technical Support, have the following items ready: My Book Live Duo serial number, date of purchase, and the serial number of the internal hard drive(s) requiring replacement. Once you have received the replacement drive(s), follow the steps below to replace the faulty drive. Important: To avoid electrostatic discharge (ESD) problems, ground yourself by touching the metal chassis of the computer before handling the device. 1. Before getting started, power off the unit and disconnect all of its cables. 2. Place the unit on a clean and stable surface. REPLACING A DRIVE - 129