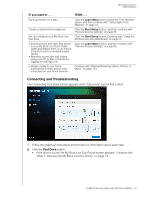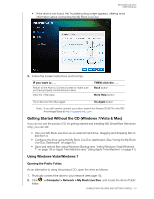Western Digital WDBVHT0080JCH User Manual - Page 21
Change, Enter, Create a, desktop shortcut to MyBookLiveDuo, an alias to MyBookLiveDuo, Continue
 |
View all Western Digital WDBVHT0080JCH manuals
Add to My Manuals
Save this manual to your list of manuals |
Page 21 highlights
MY BOOK LIVE DUO USER MANUAL • If you want to map to another letter, click the Change link, and select the desired letter in one of the white boxes in the table that appears: After you select the drive letter, the screen closes. To close without changing the drive letter, click the arrow at the bottom right of the table (or press Enter or Esc). The My Book Live Duo Found screen displays again: 4. To create a desktop shortcut to a mapped drive in Windows, select the Create a desktop shortcut to MyBookLiveDuo check box, and on a Mac, select the Create an alias to MyBookLiveDuo check box. 5. Click the Continue button. The Install WD Quick View screen displays. Note: To continue without installing WD Quick View, click the Skip to Next Steps link and continue with "Step 3: Perform Next Steps" on page 17. You may install WD Quick View later by clicking Install in the navigation panel. Step 2: Install WD Quick View. WD Quick View installs the WD Quick View icon in the Windows system tray or in the Mac OS X menu bar, so that you can perform important functions such as launching WD SmartWare or checking drive status quickly. • The Windows icon is blue . • The Mac icon is black . CONNECTING THE DRIVE AND GETTING STARTED - 15