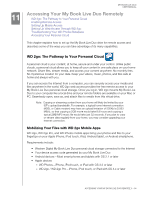Western Digital WDBVHT0080JCH User Manual - Page 99
Recovering from a Safepoint, Auto Update Enable, in Background, Recovery, Important
 |
View all Western Digital WDBVHT0080JCH manuals
Add to My Manuals
Save this manual to your list of manuals |
Page 99 highlights
MY BOOK LIVE DUO USER MANUAL 2. To enable auto updates for your safepoint, go to the Manage section, select your safepoint, and click the Auto Update Enable button in the right pane. 3. If auto updates are already enabled, you can edit the auto-update settings on the details pane or disable the feature altogether. You can set daily, weekly or monthly updates to your safepoint if you choose to use this feature. To have the process run in the background while you perform other tasks, click the Run in Background button. Clicking the progress bar in the status area displays detailed information about the operation such as the files being copied and the extent completed. Important: Changes made to data while safepoint operations are in progress are not guaranteed to be backed up immediately. 4. If the update process was not successful or was interrupted, the Manage section displays the appropriate status. Clicking the retry icon resumes the operation. Recovering from a Safepoint The Recover section enables you to restore your data from a safepoint to a factory-fresh My Book Live Duo or compatible Western Digital device. 1. Open the Recovery section: MANAGING COMPUTER BACKUPS AND SAFEPOINTS - 91