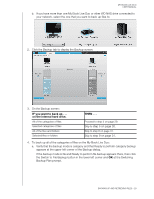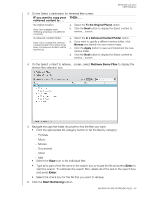Western Digital WDBVHT0080JCH User Manual - Page 39
Retrieving Backups, Stop Backup, Continue Backup
 |
View all Western Digital WDBVHT0080JCH manuals
Add to My Manuals
Save this manual to your list of manuals |
Page 39 highlights
MY BOOK LIVE DUO USER MANUAL Some applications and running processes can keep files from being backed up. If you cannot determine why some of your files were not backed up, try: - Saving and closing all of your open files - Closing all running applications-including your email program and web browser Important: Appearance of a Caution message indicating that your drive is full means that there is not enough free space on the drive to complete the backup. The best long-term solution is to relegate the drive to long-term archive storage and: a. Click the Help tab. b. Click the WD Store link to view the Western Digital Online Store website. c. Click External Hard Drives and select the best drive to suit your future requirements. 11. If you clicked Stop Backup at step 10, the Stop backup? confirmation prompt reminds you that the WD SmartWare software runs your backup job in the background so you can continue using you computer for other things during the backup. To continue, click either: • Continue Backup to disregard your request and resume the backup • Stop Backup to follow through with your request and stop the backup 12. If your computer has more than one internal hard drive, repeat the backup procedure for each one. Retrieving Backups The WD SmartWare software makes it easy for you to retrieve files that your My Book Live Duo drive has backed up and either: • Restore them to their original locations on your computer. • Copy them to a special retrieve folder. Retrieval is generally a four-step process: 1. On the Home screen, choose the drive to retrieve content from. 2. Choose whether to retrieve content to a special retrieval folder or to the original location. 3. Choose what content to retrieve: files, folders, or everything. 4. Retrieve the content. BACKING UP AND RETRIEVING FILES - 33