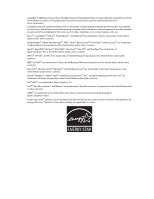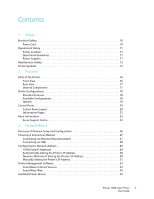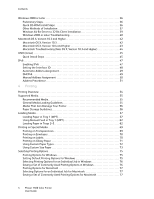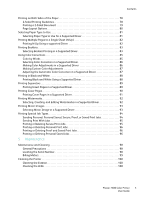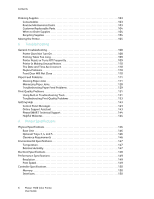Xerox 7500DX Phaser 7500 User Guide
Xerox 7500DX - Phaser Color LED Printer Manual
 |
UPC - 095205706048
View all Xerox 7500DX manuals
Add to My Manuals
Save this manual to your list of manuals |
Xerox 7500DX manual content summary:
- Xerox 7500DX | Phaser 7500 User Guide - Page 1
Phaser® 7500 Color Printer Phaser® 7500 User Guide English Français Guide d'utilisation Italiano Guida dell'utente Deutsch Benutzerhandbuch Español Guía del usuario Português Guia do usuário Nederlands Gebruikershandleiding Svenska Användarhandbok Dansk Betjeningsvejledning Čeština Už - Xerox 7500DX | Phaser 7500 User Guide - Page 2
limitation, material generated from the software programs which are displayed on the screen such as styles, templates, icons, screen displays, looks, etc. Xerox®, CentreWare®, Phaser®, PrintingScout®, and Walk-Up® are trademarks of Xerox Corporation in the United States and/or other countries - Xerox 7500DX | Phaser 7500 User Guide - Page 3
Setting the Printer's IP Address 30 Dynamic Methods of Setting the Printer's IP Address 30 Manually Setting the Printer's IP Address 31 Printer Management Software 33 CentreWare Internet Services 33 CentreWare Web 34 Available Printer Drivers 35 Phaser 7500 Color Printer 3 User Guide - Xerox 7500DX | Phaser 7500 User Guide - Page 4
for an Individual Job in Windows 76 Saving a Set of Commonly Used Printing Options in Windows 76 Printing Options for Macintosh 77 Selecting Options for an Individual Job for Macintosh 77 Saving a Set of Commonly Used Printing Options for Macintosh 77 4 Phaser 7500 Color Printer User Guide - Xerox 7500DX | Phaser 7500 User Guide - Page 5
Layout Options 80 Selecting Paper Type to Use 81 Selecting Paper Type to Use for a Supported Driver 81 Printing Multiple Pages to a Single Sheet (N-Up 82 Printing N-Up Using a supported Driver 82 Printing Booklets 83 Selecting Booklet Printing in a Supported Driver 83 Using Color Corrections - Xerox 7500DX | Phaser 7500 User Guide - Page 6
in Troubleshooting Tools 131 Troubleshooting Print-Quality Problems 133 Getting Help 143 Control Panel Messages 143 Online Support Assistant 143 PhaserSMART Technical Support 144 Helpful Websites 144 A Printer Specifications Physical Specifications 146 Base Unit 146 Optional Trays 3, 4, and - Xerox 7500DX | Phaser 7500 User Guide - Page 7
United States (FCC Regulations 152 Canada (Regulations 152 European Union 152 Ozone Release 153 Material Safety Data Sheets 154 C Recycling and Disposal Guidelines and Information 156 All Countries 156 North America 156 European Union 156 Other Countries 158 Index Phaser 7500 Color Printer - Xerox 7500DX | Phaser 7500 User Guide - Page 8
Contents 8 Phaser 7500 Color Printer User Guide - Xerox 7500DX | Phaser 7500 User Guide - Page 9
Maintenance Safety on page 12 • Printer Symbols on page 13 Your printer and the recommended supplies have been designed and tested to meet strict safety requirements. Attention to the following information ensures the continued safe operation of your printer. Phaser 7500 Color Printer 9 User Guide - Xerox 7500DX | Phaser 7500 User Guide - Page 10
optional equipment and are specifically instructed to do so. Power should be OFF when performing these installations. Disconnect the power cord when removing covers and guards for installing optional equipment. Except for user-installable options, there are no parts that you can maintain or service - Xerox 7500DX | Phaser 7500 User Guide - Page 11
use of non-Xerox supplies, or the use of Xerox supplies not specified for this printer. The Total Satisfaction Guarantee is available in the United States and Canada. Coverage may vary outside these areas; please contact your local representative for details. Phaser 7500 Color Printer 11 User Guide - Xerox 7500DX | Phaser 7500 User Guide - Page 12
supplied with your printer. • Do not use aerosol cleaners. Clean the printer with a dry lint-free cloth only. • Do not burn any consumables or routine maintenance items. For information on Xerox supplies recycling programs, go to www.xerox.com/gwa. 12 Phaser 7500 Color Printer User Guide - Xerox 7500DX | Phaser 7500 User Guide - Page 13
or in the printer. Use caution to avoid printer. Ignoring this caution could cause damage to the property. Do not touch components with this symbol as personal injury could result. Do not burn the item. It may take 40 minutes for the fuser to cool down. Phaser 7500 Color Printer 13 User Guide - Xerox 7500DX | Phaser 7500 User Guide - Page 14
Safety 14 Phaser 7500 Color Printer User Guide - Xerox 7500DX | Phaser 7500 User Guide - Page 15
Features This chapter includes: • Parts of the Printer on page 16 • Printer Configurations on page 18 • Control Panel on page 20 • More Information on page 22 2 Phaser 7500 Color Printer 15 User Guide - Xerox 7500DX | Phaser 7500 User Guide - Page 16
on page 17 • Internal Components on page 17 Front View 1 2 1. Top output tray 7 3 2. Power switch 8 4 3. Control panel 5 4. Front door 9 6 5. Tray 2 10 6. Tray 3, 4, & 5 (option) 7500-028 7. Door A 8. Door B 9. Tray 1 (MPT) 10. Door C 16 Phaser 7500 Color Printer User Guide - Xerox 7500DX | Phaser 7500 User Guide - Page 17
Components 8 7 1. Imaging unit cover lever 2. Toner cartridges 3. Belt cleaner 4. Waste cartridge Features 4 7500-026 3. Ethernet connection 4. Power cord connector 12 3 4 5 6 7500-027 5. Imaging unit cover 6. Imaging units 7. Transfer roller 8. Fuser Phaser 7500 Color Printer 17 User Guide - Xerox 7500DX | Phaser 7500 User Guide - Page 18
Optional 7500DN Yes Optional Optional Optional Optional Optional Optional 7500DT Yes Yes Optional Optional 7500DX Yes No Yes Yes Note: The printer supports either the optional 500-Sheet Feeder or the 1500-Sheet Feeder but not both at the same time. 18 Phaser 7500 Color Printer User Guide - Xerox 7500DX | Phaser 7500 User Guide - Page 19
Features Options The following options are available for the Phaser 7500 printer: • Duplex Unit: A duplex unit can be added to the printer to provide automatic 2-sided printing. The duplex unit comes standard on the Phaser 7500DN, 7500DT, and 7500DX. • 500-Sheet Feeder: Provides Tray 3 for extra - Xerox 7500DX | Phaser 7500 User Guide - Page 20
the menus. 6. Down Arrow button Scrolls downward through the menus. 7. OK button Selects the current setting. 8. Help (?) button Displays a help message with information about the printer, such as printer status, error messages, and maintenance information. 20 Phaser 7500 Color Printer User Guide - Xerox 7500DX | Phaser 7500 User Guide - Page 21
. It is useful for getting to know the capabilities and setting names of your printer. Configuration Page The Configuration Page lists information about the current configuration of your printer, and is useful for network analysis and general troubleshooting. Phaser 7500 Color Printer 21 User Guide - Xerox 7500DX | Phaser 7500 User Guide - Page 22
/paper (United States) www.xerox.com/europaper (Europe) www.xerox.com/office/7500drivers www.xerox.com/office/7500support www.phasersmart.com www.xerox.com/office/7500support Control panel Help button Print from the control panel www.xerox.com/office/7500docs 22 Phaser 7500 Color Printer User Guide - Xerox 7500DX | Phaser 7500 User Guide - Page 23
: • User manuals and video tutorials • Solutions to troubleshooting problems • Printer and supplies status • Supplies ordering and recycling • Answers to frequently asked questions • Default printer driver settings Xerox Support Centre is available for systems with Windows 2000 and newer or Mac OS - Xerox 7500DX | Phaser 7500 User Guide - Page 24
Features 24 Phaser 7500 Color Printer User Guide - Xerox 7500DX | Phaser 7500 User Guide - Page 25
the Network Address on page 29 • Printer Management Software on page 33 • Available Printer Drivers on page 35 • Windows 2000 or Later printer. Note: For information about setting up and connecting to your printer on an IPv6 network, see IPv6 on page 47. Phaser 7500 Color Printer 25 User Guide - Xerox 7500DX | Phaser 7500 User Guide - Page 26
Manually set the printer's TCP/IP address on the control panel. 6. Print a Configuration page to verify the new settings. Note: If the Software and Documentation CD-ROM is not available, you can download the latest driver from www.xerox.com/office/7500drivers. 26 Phaser 7500 Color Printer User Guide - Xerox 7500DX | Phaser 7500 User Guide - Page 27
can be used for one or more computers. It supports many printers and printer to the hub with the second cable. Connect to any port on the hub except the uplink port. See also: Configuring the Network Address on page 29 Available Printer Drivers on page 35 Phaser 7500 Color Printer 27 User Guide - Xerox 7500DX | Phaser 7500 User Guide - Page 28
. Verify that you are using the correct USB (1.x or 2.0) cable for your connection. 1. Connect one end of the USB cable to the printer and turn it on. 2. Connect the other end of the USB cable to the computer. See also: Available Printer Drivers on page 35 28 Phaser 7500 Color Printer User Guide - Xerox 7500DX | Phaser 7500 User Guide - Page 29
to use DHCP. A DHCP server is built into most cable and DSL routers. If you use a cable or DSL router, see your router's documentation for information on IP addressing. See also: Online Support Assistant at www.xerox.com/office/7500support IPv6 on page 47 Phaser 7500 Color Printer 29 User Guide - Xerox 7500DX | Phaser 7500 User Guide - Page 30
DHCP option to On or Off. 8. In the TCP/IP Settings section, enter the static IP address which may be different than the DHCP or auto IP address listed. Check that the Network Mask and Router/Gateway address are correct for your network. 9. Click the Save Changes button. 30 Phaser 7500 Color Printer - Xerox 7500DX | Phaser 7500 User Guide - Page 31
Required for Manual IP Addressing Internet Protocol (IP) address of the printer Network Mask Format is xxx.xxx.xxx.xxx, where xxx represents a decimal number from 0-255. If you are unsure, leave this blank; the printer chooses an appropriate mask. Phaser 7500 Color Printer 31 User Guide - Xerox 7500DX | Phaser 7500 User Guide - Page 32
other than the local network segment. Using the Control Panel To manually set the IP address: 1. On the control panel, select Printer Setup > Connection Setup > Network Setup the page. See also: System Administrator Guide at www.xerox.com/office/7500docs 32 Phaser 7500 Color Printer User Guide - Xerox 7500DX | Phaser 7500 User Guide - Page 33
. In some printer models, a DX configuration is required to support these functions. • Troubleshoot print-quality problems using built-in diagnostics. • Define a link to your local Web server's support page. • Access online manuals and technical support information located on the Xerox website. Note - Xerox 7500DX | Phaser 7500 User Guide - Page 34
printers on local and remote subnets. • Automatically discover printers as scheduled. • Generate reports. • Connect to printer Web server for additional printer-specific features, including help. For more information, go to www.xerox.com/office/7500drivers. 34 Phaser 7500 Color Printer User Guide - Xerox 7500DX | Phaser 7500 User Guide - Page 35
need to print to different printers. This driver enables printing from a Mac OS X (version 10.3 and higher) operating system. This driver enables printing from a UNIX operating system. Go to www.xerox.com/office/7500drivers for the latest printer drivers. Phaser 7500 Color Printer 35 User Guide - Xerox 7500DX | Phaser 7500 User Guide - Page 36
address or name of the desired printer, and click Search. c. When the printer is displayed in the window, click Next. 6. Select the installation options you want to use, and click Install. See also: Online Support Assistant at www.xerox.com/office/7500support 36 Phaser 7500 Color Printer User Guide - Xerox 7500DX | Phaser 7500 User Guide - Page 37
to use in the Printer Name or IP Address edit box. Click Next. 8. Select one of these options: • Click Finish in the Confirmation window if the data is correct. • Click the Back button to correct the data if it is incorrect, then click Finish in the Confirmation window. Phaser 7500 Color Printer 37 - Xerox 7500DX | Phaser 7500 User Guide - Page 38
your Web browser. 2. Enter your printer's IP address in the browser's Address field. 3. Select Properties. 4. Select the Protocols folder on the left navigation panel. 5. Select IPP. The Network Path field on the IPP Settings page displays the printer's URL. 38 Phaser 7500 Color Printer User Guide - Xerox 7500DX | Phaser 7500 User Guide - Page 39
Open My Network Places, then browse to the 64-bit system. 3. Double-click on Printers and Faxes. 4. Select File, then select Server Properties from the drop-down list. 5. On the Drivers tab, click the Add button. 6. Click Next, select Have Disk, then click OK. Phaser 7500 Color Printer 39 User Guide - Xerox 7500DX | Phaser 7500 User Guide - Page 40
Troubleshooting section assumes you have completed the following tasks: • Loaded a Phaser printer PCL or PostScript printer driver (if used). • Default Gateway is set correctly (if used). • LPR Printers. 6. Right-click the printer icon, then click Properties. 40 Phaser 7500 Color Printer User Guide - Xerox 7500DX | Phaser 7500 User Guide - Page 41
Click Print Test Page. If the printer does not print, select PhaserSMART Technical Support on the Troubleshooting tab of your Windows printer driver to access PhaserSMART Technical Support. See also: Online Support Assistant at www.xerox.com/office/7500support Phaser 7500 Color Printer 41 User Guide - Xerox 7500DX | Phaser 7500 User Guide - Page 42
the window. 5. Select Xerox from the list of manufacturers in the lower drop-down menu. 6. Select the appropriate printer model from the list of available devices. 7. Click the Add button. See also: Online Support Assistant at www.xerox.com/office/7500support 42 Phaser 7500 Color Printer User Guide - Xerox 7500DX | Phaser 7500 User Guide - Page 43
does not appear in the list of discovered printers: a. Click the IP Address or DNS Name button near the top of the window. b. Type the address or name of the desired printer, and click Search. c. When the printer is displayed in the window, click Continue. Phaser 7500 Color Printer 43 User Guide - Xerox 7500DX | Phaser 7500 User Guide - Page 44
IS: a. Launch your Web browser. b. Enter the printer's IP address in the browser's Address field. c. Select Support. d. Click the PhaserSMART Diagnostic Tool link to access PhaserSMART. See also: Online Support Assistant at www.xerox.com/office/7500support 44 Phaser 7500 Color Printer User Guide - Xerox 7500DX | Phaser 7500 User Guide - Page 45
Start button to begin downloading. 7. In your browser, click the Installation Guide link, and then follow the installation instructions. Note: If print-quality problems exist, or your job did not print, access PhaserSMART Technical Support through CentreWare IS. Phaser 7500 Color Printer 45 User - Xerox 7500DX | Phaser 7500 User Guide - Page 46
from the Operating System drop-down menu, and then click Go. 3. Click the PPD Files using CUPS Printing Services link. 4. Click the Start button to begin downloading. 5. In your browser, click the README link, and then follow the installation instructions. 46 Phaser 7500 Color Printer User Guide - Xerox 7500DX | Phaser 7500 User Guide - Page 47
on page 49 • DHCPv6 on page 49 • Manual Address Assignment on page 50 • Address Precedence on use one of the following options: • The printer's control panel • CentreWare IS Using the Control Panel To enable/disable IPv6 on the control panel: 1. Select Printer Phaser 7500 Color Printer 47 User Guide - Xerox 7500DX | Phaser 7500 User Guide - Page 48
on the left navigation panel, then click TCP/IP. 5. Click the TCP/IP (v6) button. 6. Do one of the following: • Select User Interface ID from MAC address. • Select Use this Interface ID. 7. Click the Save Changes button at the bottom of the page. 48 Phaser 7500 Color Printer User Guide - Xerox 7500DX | Phaser 7500 User Guide - Page 49
is always attempted, and router flags related to how to perform DHCP will be ignored. Configuration options will be accepted if DHCPv6 is successful, but no IPv6 address will be assigned. • Never - DHCPv6 is not used even if directed to do so by a router. Phaser 7500 Color Printer 49 User Guide - Xerox 7500DX | Phaser 7500 User Guide - Page 50
Use the Up Arrow and Down Arrow buttons to set the first number, then press the OK button. b. Continue setting individual numbers, pressing the OK button after setting each one. When you get to the end of the address, press the OK button to return to the menu. 50 Phaser 7500 Color Printer User Guide - Xerox 7500DX | Phaser 7500 User Guide - Page 51
the IPv6 Address Using CentreWare IS To manually set the IPv6 address using CentreWare IS: 1. Launch your Web browser. 2. Enter your printer's IP address Precedence field, select the desired option. 7. Click the Save Changes button at the bottom of the page. Phaser 7500 Color Printer 51 User Guide - Xerox 7500DX | Phaser 7500 User Guide - Page 52
Network Basics 52 Phaser 7500 Color Printer User Guide - Xerox 7500DX | Phaser 7500 User Guide - Page 53
83 • Using Color Corrections on page 85 • Printing in Black and White on page 88 • Printing Separators on page 89 • Printing Cover Pages on page 90 • Printing Watermarks on page 92 • Printing Mirror Images on page 93 • Printing Special Job Types on page 94 4 Phaser 7500 Color Printer 53 User Guide - Xerox 7500DX | Phaser 7500 User Guide - Page 54
in your application's print settings dialog) to send the job to the printer. See also: Supported Media on page 55 Loading Media on page 57 Selecting Printing Options on page 75 Printing on Both Sides of the Paper on page 78 Printing on Special Media on page 69 54 Phaser 7500 Color Printer User Guide - Xerox 7500DX | Phaser 7500 User Guide - Page 55
; print quality may vary with other transparencies. • Do not print on sheets of label stock that have labels removed. • Use only paper envelopes. Print envelopes single-sided only. • Do not overload the paper trays. • Adjust the paper guides to fit the paper size. Phaser 7500 Color Printer 55 User - Xerox 7500DX | Phaser 7500 User Guide - Page 56
with release strips • Padded envelopes • Plastic media other than supported transparencies Paper Storage Guidelines Providing good storage conditions for your paper until you are ready to use it; keep unused media in the bag and reseal it for protection. 56 Phaser 7500 Color Printer User Guide - Xerox 7500DX | Phaser 7500 User Guide - Page 57
the life of the printer, supplies, and print speed. Loading Paper in Tray 1 (MPT) Tray 1 Tray 1 (MPT) accepts a maximum of: • 100 sheets of plain paper (20 lb. Bond) • 50 transparencies, postcards, sheets of labels, or sheets of glossy paper • 10 envelopes Phaser 7500 Color Printer 57 User Guide - Xerox 7500DX | Phaser 7500 User Guide - Page 58
Open Tray 1 (MPT). 7500-036 2. Load the paper or other media with the long edge entering the printer first. • For single-sided printing, place side one facedown, with the top of the page towards the rear of the printer. Prepunched holes should enter the printer first. 7500 124 58 Phaser 7500 Color - Xerox 7500DX | Phaser 7500 User Guide - Page 59
printer. Prepunched holes should enter the printer last. 7500 125 Caution: Do not load paper or media above the fill line indicated on the tray. Overloading the tray may cause jams. MAX 3. Adjust the paper guides to fit the paper loaded in the tray. 7500-042 7500-043 Phaser 7500 Color Printer - Xerox 7500DX | Phaser 7500 User Guide - Page 60
Open Tray 1 (MPT). 7500-036 2. Load the paper or other media with the short edge against the printer. • For single-sided printing, place side one facedown, with the top of the page entering the printer first. Prepunched holes should be at the front of the printer. 60 Phaser 7500 Color Printer User - Xerox 7500DX | Phaser 7500 User Guide - Page 61
with the holes toward the front of the printer. XEROX 7500-117 Caution: Do not load paper or media above the fill line indicated on the tray. Overloading the tray may cause jams. MAX 3. Adjust the guides to fit the paper. 7500-047 11" A4 A3 12" 12.6" 7500-048 Phaser 7500 Color Printer 61 User - Xerox 7500DX | Phaser 7500 User Guide - Page 62
(MPT) (if any). 5. Load the appropriate paper for your job into the tray. Loading Paper in Trays 2-5 Use Trays 2-5 for the following paper types: • Plain paper • Heavy plain paper • Transparencies • Thin Card Stock • Card Stock • Thick Card Stock • Letterhead 62 Phaser 7500 Color Printer User Guide - Xerox 7500DX | Phaser 7500 User Guide - Page 63
printed from Tray 3, 4, or 5. Long-Edge Feed Use long-edge feed for faster printing when the paper fits that way. To load paper or other media in Trays 2-5: 1. Pull out the tray. 2. Fan the paper to release sheets that are stuck together. 7500-049 7500-050 Phaser 7500 Color Printer 63 User Guide - Xerox 7500DX | Phaser 7500 User Guide - Page 64
facedown, with the top of the paper at the rear of the tray. Prepunched holes should be on the right side of the tray. 7500-121 Caution: Do not load paper or media above the fill line indicated on the tray. Overloading the tray may cause jams. MAX 64 Phaser 7500 Color Printer User Guide 7500-054 - Xerox 7500DX | Phaser 7500 User Guide - Page 65
. If you loaded a new type of paper in the tray or loaded a custom size, do the following: a. Select Change setup, then press the OK button. b. Select the appropriate paper type, then press the OK button. c. Select the paper size, then press the OK button. Phaser 7500 Color Printer 65 User Guide - Xerox 7500DX | Phaser 7500 User Guide - Page 66
Use short-edge feed for sizes that do not fit long-edge feed or when the media curls or peels, such as labels. To load paper or other media in Trays 2-5: 1. Pull out the tray. 2. Fan the paper to release sheets that are stuck together. 7500-049 7500-050 66 Phaser 7500 Color Printer User Guide - Xerox 7500DX | Phaser 7500 User Guide - Page 67
, with the top of the paper towards the right side of the tray. Prepunched holes should be towards the front of the tray. 7500-096 Caution: Do not load paper or media above the fill line indicated on the tray. Overloading the tray may cause jams. MAX 7500-059 Phaser 7500 Color Printer 67 User Guide - Xerox 7500DX | Phaser 7500 User Guide - Page 68
the paper size and follow the prompts; see Using Custom Size Paper on page 73 for more information. If you loaded standard-size paper, select Auto Select for the paper size; the tray guides are then used by the printer to determine the paper size in the tray. 68 Phaser 7500 Color Printer User Guide - Xerox 7500DX | Phaser 7500 User Guide - Page 69
printer to jam. • Handle transparencies by the edges using both hands to avoid fingerprints and creases, which can cause poor print quality. • After loading the transparencies in the tray, use the control panel to change the paper type to Xerox Transparency. Phaser 7500 Color Printer 69 User Guide - Xerox 7500DX | Phaser 7500 User Guide - Page 70
problems or cause them to jam in the printer. • Rotate stock frequently. Long periods of storage in extreme conditions can cause labels to curl and jam in the printer. • In the printer driver, select either Labels as the paper type or Tray 1 (MPT) as the paper source. 70 Phaser 7500 Color Printer - Xerox 7500DX | Phaser 7500 User Guide - Page 71
portion from the tray when you are finished printing. Replace the unused portion in the original wrapper and seal for later use. • Rotate stock frequently. Long periods of storage in extreme conditions can cause glossy paper to curl and jam in the printer. Phaser 7500 Color Printer 71 User Guide - Xerox 7500DX | Phaser 7500 User Guide - Page 72
types in your printer driver: Windows 2000 or newer 1. Select the Paper/Output tab. 2. Click the button to the right of the Paper summary and select Other Type. 3. From the drop-down list, select the custom paper type you want to use. 4. Click the OK button. 72 Phaser 7500 Color Printer User Guide - Xerox 7500DX | Phaser 7500 User Guide - Page 73
menu: a. Press the OK button if the correct long edge size is displayed as the current setup. b. Select Change, then press the OK button and use the arrow buttons to enter a new long edge size. Press the OK button when you are finished. Phaser 7500 Color Printer 73 User Guide - Xerox 7500DX | Phaser 7500 User Guide - Page 74
Tray 2-5 size list, select Auto-Sensed, so that the tray guides determine the standard size. To define a custom size in your printer driver button. Mac OS X version 10.4 and newer 1. Select Page Setup from the File menu. 2. Select the Xerox Phaser 7500 printer. 3. Phaser 7500 Color Printer User Guide - Xerox 7500DX | Phaser 7500 User Guide - Page 75
Halftones and spot colors Thin Line Enhancement Note: For more information about Windows printer driver options, click the Help button in the lower left-hand corner of the screen. Setting Default Printing Options for Windows When you print from any software application, the printer uses the print - Xerox 7500DX | Phaser 7500 User Guide - Page 76
window, and select Save As from the list. 2. Name the set of printing options and click OK. The set of options is saved and will appear in the list. The next time you want to print using these options, just select the name from the list and click OK. 76 Phaser 7500 Color Printer User Guide - Xerox 7500DX | Phaser 7500 User Guide - Page 77
menu screen. 2. Select Save As from the Presets menu to save and name the set of printing options. 3. The set of options is saved and will appear in the Presets list. The next time you want to print using these options, just select the name from the list. Phaser 7500 Color Printer 77 User Guide - Xerox 7500DX | Phaser 7500 User Guide - Page 78
media. The following paper and media cannot be used for 2-sided printing: • Thick and Extra Thick Card Stock • Thick Glossy Paper • Transparencies • Envelopes • Labels • Any die-cut specialty media, such as business cards See also: Supported Media on page 55 78 Phaser 7500 Color Printer User Guide - Xerox 7500DX | Phaser 7500 User Guide - Page 79
an option under 2-Sided Printing: • 2-Sided Print • 2-Sided Print, Flip on Short Edge Mac OS X, version 10.3 or newer In the Print dialog box, select Layout. 1. Select Print on Both Sides. 2. Click the Binding icon that matches the edges you want to bind. Phaser 7500 Color Printer 79 User Guide - Xerox 7500DX | Phaser 7500 User Guide - Page 80
Printing Page Layout Options When you select 2-Sided Printing on the Paper/Output tab, you can specify the 2-Sided Print, Flip on Short Edge Landscape 2-Sided Print See also: Loading Paper in Tray 1 (MPT) on page 57 Loading Paper in Trays 2-5 on page 62 80 Phaser 7500 Color Printer User Guide - Xerox 7500DX | Phaser 7500 User Guide - Page 81
or you can force the printer to use paper from a specific tray. Selecting Paper Type to Use for a Supported Driver Windows 2000 and newer 1. In the printer driver, select the Paper/Output tab your application settings, or select a specific paper type or tray. Phaser 7500 Color Printer 81 User Guide - Xerox 7500DX | Phaser 7500 User Guide - Page 82
Pages Per Sheet (N-Up) option. 3. Click the button for the number of pages you want to appear on each side of the sheet. Mac OS X version 10.3 and newer 1. In the Print dialog box, select Layout. 2. Select the number of Pages per Sheet and Layout Direction. 82 Phaser 7500 Color Printer User Guide - Xerox 7500DX | Phaser 7500 User Guide - Page 83
driver 1. Select the Layout/Watermark tab. 2. Select the Booklet Layout option. If you are using the PostScript driver, click the Booklet Options button to specify the creep and gutter. 3. If desired, select Draw Page Borders from the drop-down list. Phaser 7500 Color Printer 83 User Guide - Xerox 7500DX | Phaser 7500 User Guide - Page 84
Xerox Features, then the Layout/Watermark drop-down list. 2. Select Enable for Booklet Printing. 3. If desired, specify the creep and gutter with the Booklet Options button. 4. If desired, specify the paper size from the Target Paper Size drop-down list. 84 Phaser 7500 Color Printer User Guide - Xerox 7500DX | Phaser 7500 User Guide - Page 85
the green down arrow button to enter the entire phrase into the text box. Note: You can enter more than one phrase per print. Use the 3 buttons below the text box to change the order of the phrases. 6. Press the OK button to make the changes to the print. Phaser 7500 Color Printer 85 User Guide - Xerox 7500DX | Phaser 7500 User Guide - Page 86
, Vivid Color, Black and White, or Color Adjustments. Mac OS X 10.3 and newer driver 1. In the Print dialog box, select Xerox Features, and then the Color Options drop-down list. 2. Select the desired color correction from the available options. Making Color Adjustments in a Supported Driver Windows - Xerox 7500DX | Phaser 7500 User Guide - Page 87
Controls which color settings are printed in black. Note: The Spot Color tab has an option to allow the printer to manage spot colors. To use the default color table associated with a particular element on the tab, select Automatic or click the Reset button. If required in specific circumstances - Xerox 7500DX | Phaser 7500 User Guide - Page 88
2000 or newer and PostScript driver 1. Select the Color Options tab. 2. Select the Black and White option. Mac OS X 10.3 and newer driver 1. In the Print dialog box, select Xerox Features, and then the Color Options drop-down list. 2. Select Black and White. 88 Phaser 7500 Color Printer User Guide - Xerox 7500DX | Phaser 7500 User Guide - Page 89
press the OK button. Mac OS X 10.3 and newer driver 1. In the Print dialog box, select Printer Features from the drop-down list. 2. Under Paper Feed Options, select Last Page Paper Source drop-down list, and then select the tray to use for the insert pages. Phaser 7500 Color Printer 89 User Guide - Xerox 7500DX | Phaser 7500 User Guide - Page 90
pages. Print Option 1-sided printing 2-sided printing Last Page of Text Blank Pages Odd-numbered Even-numbered Add one blank page at the end of the document. Add two blank pages at the end of the document. Add one blank page at the end of the document. 90 Phaser 7500 Color Printer User Guide - Xerox 7500DX | Phaser 7500 User Guide - Page 91
then select the tray to use for the covers. 3. Under Paper Feed Options, select the tray to use for the cover pages from the Last Page Paper Source drop-down list. Note: For booklet printing, the cover page needs to be selected as the Last Page Paper Source. Phaser 7500 Color Printer 91 User Guide - Xerox 7500DX | Phaser 7500 User Guide - Page 92
then use the Watermark Editor dialog box. 2. In the Watermark drop-down list for Options: • Select an option to print the watermark in the foreground or background or to blend it with the job. • Select an option to print the watermark on all pages or only the first page. 92 Phaser 7500 Color Printer - Xerox 7500DX | Phaser 7500 User Guide - Page 93
You can print pages as a mirror image (flips images horizontally on pages when printed). Selecting Mirror Image in a Supported Driver Windows 2000 or newer and PostScript driver 1. Select the Advanced tab. 2. Select Yes for Mirrored Output under Image Options. Phaser 7500 Color Printer 93 User Guide - Xerox 7500DX | Phaser 7500 User Guide - Page 94
, Proof, or Saved Print Jobs Use a supported driver to specify a job as a personal, personal saved, secure, proof, or saved job. Operating System Windows 2000 or later Mac OS X (version 10.3 and name (up to 20 alpha characters) in the Document Name field. 94 Phaser 7500 Color Printer User Guide - Xerox 7500DX | Phaser 7500 User Guide - Page 95
to send with your current job in a supported driver: Operating System Windows 2000 or later Mac OS X (version 10.3 and higher) Steps For example, if you entered 222 in the driver, enter 0222 on the control panel. Use the Back button to return to a previous Phaser 7500 Color Printer 95 User Guide - Xerox 7500DX | Phaser 7500 User Guide - Page 96
control panel. For example, if you entered 222 in the driver, enter 0222 on the control panel. Use the Back button to return to a previous digit. 6. Select the desired job, then press the OK button. 7. Select Print and Save or Delete, then press the OK button. 96 Phaser 7500 Color Printer User Guide - Xerox 7500DX | Phaser 7500 User Guide - Page 97
Maintenance This chapter includes: • Maintenance and Cleaning on page 98 • Ordering Supplies on page 103 • Moving the Printer on page 105 5 Phaser 7500 Color Printer 97 User Guide - Xerox 7500DX | Phaser 7500 User Guide - Page 98
before you plug in the printer. Locating the Serial Number When ordering supplies or contacting Xerox for assistance, you will be asked to provide your printer's serial number. The serial number is located behind the right hand door on the printer frame. 98 Phaser 7500 Color Printer User Guide - Xerox 7500DX | Phaser 7500 User Guide - Page 99
. The serial number is displayed. Billing Meters The usage counters feature provides access to the printer's usage and billing information. On the printer's control panel, press the Down Arrow to Information > Billing Meters. The impressions list is displayed. Phaser 7500 Color Printer 99 User Guide - Xerox 7500DX | Phaser 7500 User Guide - Page 100
outlet before cleaning the printer. Use only an approved toner vacuum to clean the printer. Do not lubricate the printer with oil. Cleaning the LEDs Note: Each imaging unit has a cleaning rod located inside its slot. 1. Open the front door. 7500-080 100 Phaser 7500 Color Printer User Guide - Xerox 7500DX | Phaser 7500 User Guide - Page 101
way in and out two or three times to clean the LEDs. Repeat this for all four imaging units. Note: Make sure to pull the cleaning rods out as far as they will go. Push them in as far as they will go. Do not use excessive force. 4X 7500-077 Phaser 7500 Color Printer 101 User Guide - Xerox 7500DX | Phaser 7500 User Guide - Page 102
Maintenance 6. Close the imaging unit cover. 7. Rotate the lever to the right to lock it. 7500-078 8. Close the front door. 7500-083 102 Phaser 7500 Color Printer User Guide 7500-082 - Xerox 7500DX | Phaser 7500 User Guide - Page 103
life and require periodic replacement. Replacements may be parts or kits. Routine maintenance items are typically customer replaceable. The following items are routine maintenance items: • Imaging Unit • Waste Cartridge • Main Paper Tray Feed Rollers • Fuser • Belt Cleaner Phaser 7500 Color Printer - Xerox 7500DX | Phaser 7500 User Guide - Page 104
Satisfaction Guarantee is available in the United States and Canada. Coverage may vary outside these areas; please contact your local representative for details. Recycling Supplies For information on Xerox supplies recycling programs, go to www.xerox.com/gwa. 104 Phaser 7500 Color Printer User Guide - Xerox 7500DX | Phaser 7500 User Guide - Page 105
service agreement, or Total Satisfaction Guarantee. 66.0 kg 145.2 lb 7500-032 Note: The Total Satisfaction Guarantee is available in the United States and Canada. Coverage may vary outside these areas; please contact your local representative for details. Phaser 7500 Color Printer 105 User Guide - Xerox 7500DX | Phaser 7500 User Guide - Page 106
Maintenance 106 Phaser 7500 Color Printer User Guide - Xerox 7500DX | Phaser 7500 User Guide - Page 107
Troubleshooting This chapter includes: • General Troubleshooting on page 108 • Paper Feed Problems on page 111 • Print-Quality Problems on page 131 • Getting Help on page 143 • Control Panel Messages on page 143 6 Phaser 7500 Color Printer 107 User Guide - Xerox 7500DX | Phaser 7500 User Guide - Page 108
listed in Electrical Specifications on page 148. Caution: Plug the three-wire cord (with grounding prong) directly into a grounded AC outlet only. Do not use a power strip. If necessary, contact a licensed electrician to install a properly grounded outlet. 108 Phaser 7500 Color Printer User Guide - Xerox 7500DX | Phaser 7500 User Guide - Page 109
power cord is correctly plugged into the printer and the outlet, and then turn on the printer. Contact your local Xerox service representative with the fault information. Check the fault history. For more information see Control Panel Messages on page 143. Phaser 7500 Color Printer 109 User Guide - Xerox 7500DX | Phaser 7500 User Guide - Page 110
are missing or installed incorrectly. Check the toner cartridges, imaging units and waste cartridge for correct installation. The imaging unit door latch is not rotated all the way Make sure to the latch is rotated all the way to the to the right. right. 110 Phaser 7500 Color Printer User Guide - Xerox 7500DX | Phaser 7500 User Guide - Page 111
can. If some toner remains on your clothes, use cool, not hot water, to rinse the toner off. If toner gets on your skin, wash it off with cool water and a mild soap. If you get toner in your eyes, wash it out immediately with cool water and consult a doctor. Phaser 7500 Color Printer 111 User Guide - Xerox 7500DX | Phaser 7500 User Guide - Page 112
Tray 1 (MPT). Confirm that all paper fragments are removed. 7500-008 2. If you did not find jammed paper in Step 1, push up the latch on the left side of the printer to open Left Door A. Warning: Use caution, some components are behind the left door may be hot. 2 1 7500-001 112 Phaser 7500 Color - Xerox 7500DX | Phaser 7500 User Guide - Page 113
3. Remove the jammed paper. Confirm that all paper fragments are removed. Troubleshooting 4. Close Left Door A. 7500-010 5. Replace the paper in the tray. Note: Do not load paper above the fill line. MAX 7500-003 7500-011 Phaser 7500 Color Printer 113 User Guide - Xerox 7500DX | Phaser 7500 User Guide - Page 114
Troubleshooting Jam at Tray 2 Follow these steps to clear the jam. 1. Open Left Door A. 2 1 7500-001 2. Remove the jammed paper. Confirm that all paper fragments are removed. 3. Close Left Door A. 7500-010 114 Phaser 7500 Color Printer User Guide 7500-003 - Xerox 7500DX | Phaser 7500 User Guide - Page 115
4. Pull Tray 2 out of the printer. Troubleshooting 5. Remove any crumpled paper from the tray. 7500-012 7500-013 6. Verify that the paper is loaded correctly in the tray and that the guides are pressed firmly against the paper. 7500-014 Phaser 7500 Color Printer 115 User Guide - Xerox 7500DX | Phaser 7500 User Guide - Page 116
Troubleshooting 7. Push Tray 2 completely back into the printer. Jam at Tray 3, 4, or 5 Follow these steps to clear the jam. 1. Open Left Door C. 7500-056 7500-015 116 Phaser 7500 Color Printer User Guide - Xerox 7500DX | Phaser 7500 User Guide - Page 117
2. Remove the jammed paper. Confirm that all paper fragments are removed. Troubleshooting 3. Close Left Door C. 7500-016 4. Pull out the tray specified on the control panel. 7500-017 7500-018 Phaser 7500 Color Printer 117 User Guide - Xerox 7500DX | Phaser 7500 User Guide - Page 118
Troubleshooting 5. Remove crumpled paper from the tray. 7500-019 6. Verify that the paper is loaded correctly in the tray and that the guides are pressed firmly against the paper. 7. Push the tray completely into the printer. 7500-021 118 Phaser 7500 Color Printer User Guide 7500-022 - Xerox 7500DX | Phaser 7500 User Guide - Page 119
Jam at Left Door A Follow these steps to clear the jam. 1. Open Left Door A. Troubleshooting 2 1 7500-001 2. Remove the jammed paper. Confirm that all paper fragments are removed. 3. Close the left door. 7500-002 7500-003 Phaser 7500 Color Printer 119 User Guide - Xerox 7500DX | Phaser 7500 User Guide - Page 120
Troubleshooting Jam at the Duplex Unit at Door B There is a jam at the duplex unit at Door B. Follow these steps to clear the jam. 1. Open Tray 1 (MPT). 2. Open Left Door B. 3. Remove the jammed paper. 7500-087 120 Phaser 7500 Color Printer User Guide 7500-088 - Xerox 7500DX | Phaser 7500 User Guide - Page 121
Door B. Troubleshooting 7500-089 Jam at the Duplex Unit at Door A and B There is a jam at the duplex unit at doors A and B. Follow these steps to clear the jam. 1. Open Left Door A. Warning: Use caution, some components behind the left door may be hot. 2 1 7500-001 Phaser 7500 Color Printer 121 - Xerox 7500DX | Phaser 7500 User Guide - Page 122
Troubleshooting 2. Remove the jammed paper. 3. Close Left Door A. 7500-002 4. Open Left Door B. 122 Phaser 7500 Color Printer User Guide 7500-003 7500-087 - Xerox 7500DX | Phaser 7500 User Guide - Page 123
paper. Troubleshooting 6. Close Left Door B. 7500-088 7500-089 Paper Size Jam There is a paper size jam in Tray 1 (MPT). Follow these steps to clear the jam. 1. Open Left Door A. Warning: Use caution, some components behind the left door may be hot. 2 1 7500-001 Phaser 7500 Color Printer 123 - Xerox 7500DX | Phaser 7500 User Guide - Page 124
Troubleshooting 2. Remove the jammed paper. 3. Close Left Door A. 7500-002 7500-003 4. Replace the paper in the tray specified on the control panel with the specified size and type. 124 Phaser 7500 Color Printer User Guide - Xerox 7500DX | Phaser 7500 User Guide - Page 125
Paper Type Jam Follow these steps to clear the jam. 1. Open Left Door A. Warning: Use caution, some components behind the left door may be hot. Troubleshooting 2 1 2. Remove the jammed paper. 7500-001 7500-002 Phaser 7500 Color Printer 125 User Guide - Xerox 7500DX | Phaser 7500 User Guide - Page 126
Troubleshooting 3. Close Left Door A. 7500-003 4. Replace the paper in the tray specified on the control panel with the specified size and type. 126 Phaser 7500 Color Printer User Guide - Xerox 7500DX | Phaser 7500 User Guide - Page 127
Letterhead should be facedown at the back of the tray. 7500 125 • Prepunched holes should enter the printer last. • Letterhead should be faceup at the back of the tray. Short-Edge Feed (SEF) Single-Sided Printing 2-Sided Printing XEROX 7500-123 7500-117 Phaser 7500 Color Printer 127 User Guide - Xerox 7500DX | Phaser 7500 User Guide - Page 128
from the output tray immediately after printing to avoid static buildup. • Adjust the media guides in all trays after inserting the media. A guide that is not properly adjusted can cause poor print quality, media misfeeds, skewed prints, and printer damage. 128 Phaser 7500 Color Printer User Guide - Xerox 7500DX | Phaser 7500 User Guide - Page 129
document feeder. • Overfilling the trays. • Allowing the output tray to overfill. • Allowing the output tray to fill with more than a few transparencies. Troubleshooting Paper Feed Problems The printer is designed to function with minimal paper jams using Xerox supported media. Other media types - Xerox 7500DX | Phaser 7500 User Guide - Page 130
dirty. Load the transparencies or label sheets according to the manufacturer's instructions. Envelopes must be loaded LEF. To use SEF, you must define a SEF custom size. Clean the media feed roller. For more details, see Maintenance and Cleaning on page 98. 130 Phaser 7500 Color Printer User Guide - Xerox 7500DX | Phaser 7500 User Guide - Page 131
on page 133 Your Phaser 7500 printer is designed to produce consistently high quality prints. If you observe print-quality problems, use the information on these pages to troubleshoot the problem. For more information, go online to Xerox Support & Drivers at www.xerox.com/office/7500support. Caution - Xerox 7500DX | Phaser 7500 User Guide - Page 132
Information Pages > Paper Tips Page. 3. Press the OK button to print. See also: www.xerox.com/paper Recommended Media List (United States) www.xerox.com/europaper Recommended Media List (Europe) www.xerox.com/office/7500supplies to order Xerox printing media 132 Phaser 7500 Color Printer User Guide - Xerox 7500DX | Phaser 7500 User Guide - Page 133
in the printer. Remove the media from the tray and check for static electricity. Fan plain paper or other media (but not transparencies), and replace it in the tray. Remove the media, tap it to straighten it out, return it into the tray, and realign the media guides. Phaser 7500 Color Printer 133 - Xerox 7500DX | Phaser 7500 User Guide - Page 134
heavyweight stock, or transparencies, specify the appropriate media type in the printer driver. Use Xerox-approved media. See Supported Media on page 55. Perform the color calibration procedure. For more information see Setting Color Calibration on page 131. 134 Phaser 7500 Color Printer User Guide - Xerox 7500DX | Phaser 7500 User Guide - Page 135
units may be defective. Remove the imaging units one at a time, and check for damage. If it is damaged, replace it. One or more of the toner cartridges may be defective. Remove the toner cartridges and check each for damage. If it is damaged, replace it. Phaser 7500 Color Printer 135 User Guide - Xerox 7500DX | Phaser 7500 User Guide - Page 136
low. If it is damaged, replace it. One or more of the imaging units may be defective. Remove the imaging units one at a time, and check for damage. If it is damaged, replace it. The printer is not level. Place the printer on a flat, hard, level surface. 136 Phaser 7500 Color Printer User Guide - Xerox 7500DX | Phaser 7500 User Guide - Page 137
cartridges may be defective. Remove the toner cartridges and check each for damage. If it is damaged, replace it. One or more of the imaging units may be defective. Remove the imaging units one at a time, and check for damage. If it is damaged, replace it. Phaser 7500 Color Printer 137 User Guide - Xerox 7500DX | Phaser 7500 User Guide - Page 138
, type, etc.) Use Xerox-approved media. See Supported Media on is being used. page 55. Media type is set incorrectly. When printing envelopes, labels, heavyweight stock, or transparencies, specify the appropriate media type in the printer driver. 138 Phaser 7500 Color Printer User Guide - Xerox 7500DX | Phaser 7500 User Guide - Page 139
. Print several blank sheets and the excess toner should disappear. Check the transfer belt for foreign material or damage. Check the fuser for foreign material. Remove the imaging units one at a time, and check for damage. If it is damaged, replace it. Phaser 7500 Color Printer 139 User Guide - Xerox 7500DX | Phaser 7500 User Guide - Page 140
defective. The imaging unit may be defective. Solutions Remove the toner cartridge with the color causing the abnormal image. Replace it with a new toner cartridge. Remove the imaging units one at a time, and check for damage. If it is damaged, replace it. 140 Phaser 7500 Color Printer User Guide - Xerox 7500DX | Phaser 7500 User Guide - Page 141
toner cartridge. Colors Do Not Register Properly Colors do not register correctly or colors are mixed with page-to-page variations. Probable Causes The media is moist from humidity. Solutions Remove the moist media and replace it with new, dry media. Phaser 7500 Color Printer 141 User Guide - Xerox 7500DX | Phaser 7500 User Guide - Page 142
more of the imaging units may be defective. Incorrect color matching settings. Solutions Remove the imaging units one at a time, and check for damage. If it is damaged, replace it. Check the Color Matching settings in the printer driver or your application. 142 Phaser 7500 Color Printer User Guide - Xerox 7500DX | Phaser 7500 User Guide - Page 143
instructions and troubleshooting help to solve your printer problems. You can find solutions for print quality, copy quality, media jams, software installation, and much more. To access the Online Support Assistant, go to www.xerox.com/office/7500support. Phaser 7500 Color Printer 143 User Guide - Xerox 7500DX | Phaser 7500 User Guide - Page 144
on your Phaser 7500 printer. Resource PhaserSMART Technical Support automatically diagnoses problems on your networked printer and proposes solutions Technical support information for your printer, includes online Technical Support, Recommended Media List, Online Support Assistant, driver downloads - Xerox 7500DX | Phaser 7500 User Guide - Page 145
on page 146 • Environmental Specifications on page 147 • Electrical Specifications on page 148 • Performance Specifications on page 149 • Controller Specifications on page 150 For media specifications and capacities, see Supported Media on page 55. A Phaser 7500 Color Printer 145 User Guide - Xerox 7500DX | Phaser 7500 User Guide - Page 146
Optional Trays 3, 4, and 5 • Width: 559 mm (22.0 in.) • Depth: 665 mm (26.2 in.) • Height: 371 mm (14.6 in.) • Weight: 33 kg (73 lb.) Clearance Requirements 122 cm (48 in.) 146 cm (57.5 in.) 41 cm (16.1 in.) 7 cm (2.8 in.) 80 cm (31.5 in.) 10 cm (4 in.) 7500-085 146 Phaser 7500 Color Printer - Xerox 7500DX | Phaser 7500 User Guide - Page 147
: 10° to 32° C / 50° to 90° F Relative Humidity • Storage: 10% to 85% (non-condensing) • Operating: 10% to 85% (non-condensing) • Optimal Operating: 25% to 75% Printer Specifications Phaser 7500 Color Printer 147 User Guide - Xerox 7500DX | Phaser 7500 User Guide - Page 148
Printer Specifications Electrical Specifications • 110-127 VAC, 50-60 Hz +/-3% • 220-240 VAC, 50-60 Hz +/-3% ENERGY STAR qualified printer: Default time to Power Saver: 30 minutes 148 Phaser 7500 Color Printer User Guide - Xerox 7500DX | Phaser 7500 User Guide - Page 149
Performance Specifications Resolution Maximum Resolution: 1200 x 1200 dpi Print Speed Color: 35 ppm (2-sided: 28 ppm) Monochrome: 35 ppm (2-sided: 28 ppm) Printer Specifications Phaser 7500 Color Printer 149 User Guide - Xerox 7500DX | Phaser 7500 User Guide - Page 150
Printer Specifications Controller Specifications RISC CPU (1 GHz) processor Memory Optional up to 2 GB (SDRAM) Interfaces Ethernet 10/100/1000Base-TX Universal Serial Bus (USB 2.0) 150 Phaser 7500 Color Printer User Guide - Xerox 7500DX | Phaser 7500 User Guide - Page 151
Regulatory Information This chapter includes: • Basic Regulations on page 152 • Material Safety Data Sheets on page 154 B Phaser 7500 Color Printer 151 User Guide - Xerox 7500DX | Phaser 7500 User Guide - Page 152
Xerox's declaration of conformity with the following applicable Directives of the European Union as of the dates indicated: • December 12, 2006: Low Voltage Directive 2006/95/EC • December 15, 2004: Electromagnetic Compatibility Directive 2004/108/EC 152 Phaser 7500 Color Printer User Guide - Xerox 7500DX | Phaser 7500 User Guide - Page 153
is not large enough to harm anyone adversely. However, be sure the room where the printer is being used has adequate ventilation, especially if you are printing a high volume of materials, or if the printer is being used continuously over a long period. Phaser 7500 Color Printer 153 User Guide - Xerox 7500DX | Phaser 7500 User Guide - Page 154
Sheets For Material Safety Data information regarding your Phaser 7500 printer, go to: North America: www.xerox.com/msds European Union: www.xerox.com/environment_europe For the Customer Support Center phone numbers, go to www.xerox.com/office/worldcontacts. 154 Phaser 7500 Color Printer User Guide - Xerox 7500DX | Phaser 7500 User Guide - Page 155
Recycling and Disposal This chapter includes: • All Countries on page 156 • North America on page 156 • European Union on page 156 • Other Countries on page 158 C Phaser 7500 Color Printer 155 User Guide - Xerox 7500DX | Phaser 7500 User Guide - Page 156
information, contact your local authorities. In the United States, you may also refer to the Electronic life electrical and electronic equipment subject to disposal must be segregated from household waste. Private households within EU member states may return used Phaser 7500 Color Printer User Guide - Xerox 7500DX | Phaser 7500 User Guide - Page 157
to discard electrical and electronic equipment, please contact your dealer or supplier for further information. Information on disposal in other countries outside the European Union Phaser 7500 Color Printer 157 User Guide - Xerox 7500DX | Phaser 7500 User Guide - Page 158
establishes compliance with the requirements set out by the Directive. Hg Removal Batteries should only be replaced by a MANUFACTURER approved service facility. Other Countries Please contact your local waste authorities and request disposal guidance. 158 Phaser 7500 Color Printer User Guide - Xerox 7500DX | Phaser 7500 User Guide - Page 159
specifications, 150 copy printer settings using CentreWare IS, 33 cover pages, 90 printing, 90 creating an IPP printer Windows, 39 custom paper types modifying, 72 printing, 72 custom size paper creating, 73 printing, 73 customer replaceable parts, 103, 104 Phaser 7500 Color Printer 159 User Guide - Xerox 7500DX | Phaser 7500 User Guide - Page 160
, 43 Windows 2000 or later, 36 IP address changing or modifying using CentreWare IS, 32 dynamically setting, 30 setting automatically (Windows only), 30 setting manually, 31 IPv6, 47 automatic address assignment, 49 enabling, 47 setting the Interface ID, 48 160 Phaser 7500 Color Printer User Guide - Xerox 7500DX | Phaser 7500 User Guide - Page 161
later, 38 non-Xerox supplies, 104 O obtaining the printer's network path Windows 2000 or later, 38 Online Support Assistant, 143 options, 19 P pages per minute (ppm), 18 paper jams, 111 duplex unit at door A and B, 121 duplex unit at door B, 120 left door A, 119 misfeed at Tray 1 (M|PT), 127 paper - Xerox 7500DX | Phaser 7500 User Guide - Page 162
copy from one printer to another, 33 specifications, 145 standard features, 18 supplies, 11 trays, 18 verifying settings Windows 2000 or later, 40 printer driver available, 35 transparencies, 69 watermarks, 92 print-quality problems troubleshooting, 131 162 Phaser 7500 Color Printer User Guide - Xerox 7500DX | Phaser 7500 User Guide - Page 163
OS X, version 10.3 and higher, 44 Macintosh networking, 44 Mac OS X, versions 10.3 and higher, 44 paper jams, 111 PhaserSMART, 144 print-quality problems, 131 print-quality problems using CentreWare IS, 33 using CentreWare Web, 34 Windows 2000 or later, 40 Phaser 7500 Color Printer 163 User Guide - Xerox 7500DX | Phaser 7500 User Guide - Page 164
installation Windows 2000 or later, 36 troubleshooting Windows 2000 or later, 40 verifying driver installation Windows 2000 or later, 40 verifying settings Windows 2000 or later, 40 wireless network adapter, 19 X Xerox warranty, 105 Xerox Support Centre, 23 164 Phaser 7500 Color Printer User Guide

Phaser
®
7500
User Guide
Phaser
®
7500
Color Printer
English
Français
Guide d'utilisation
Italiano
Guida dell'utente
Deutsch
Benutzerhandbuch
Español
Guía del usuario
Português
Guia do usuário
Nederlands
Gebruikershandleiding
Svenska
Användarhandbok
Dansk
Betjeningsvejledning
Čeština
Uživatelská příručka
Polski
Przewodnik użytkownika
Magyar
Felhasználói útmutató
Русский
Руководство пользователя
Türkçe
Kullanıcı Kılavuzu
Ελληνικά
Εγχειρίδιο χρήστη