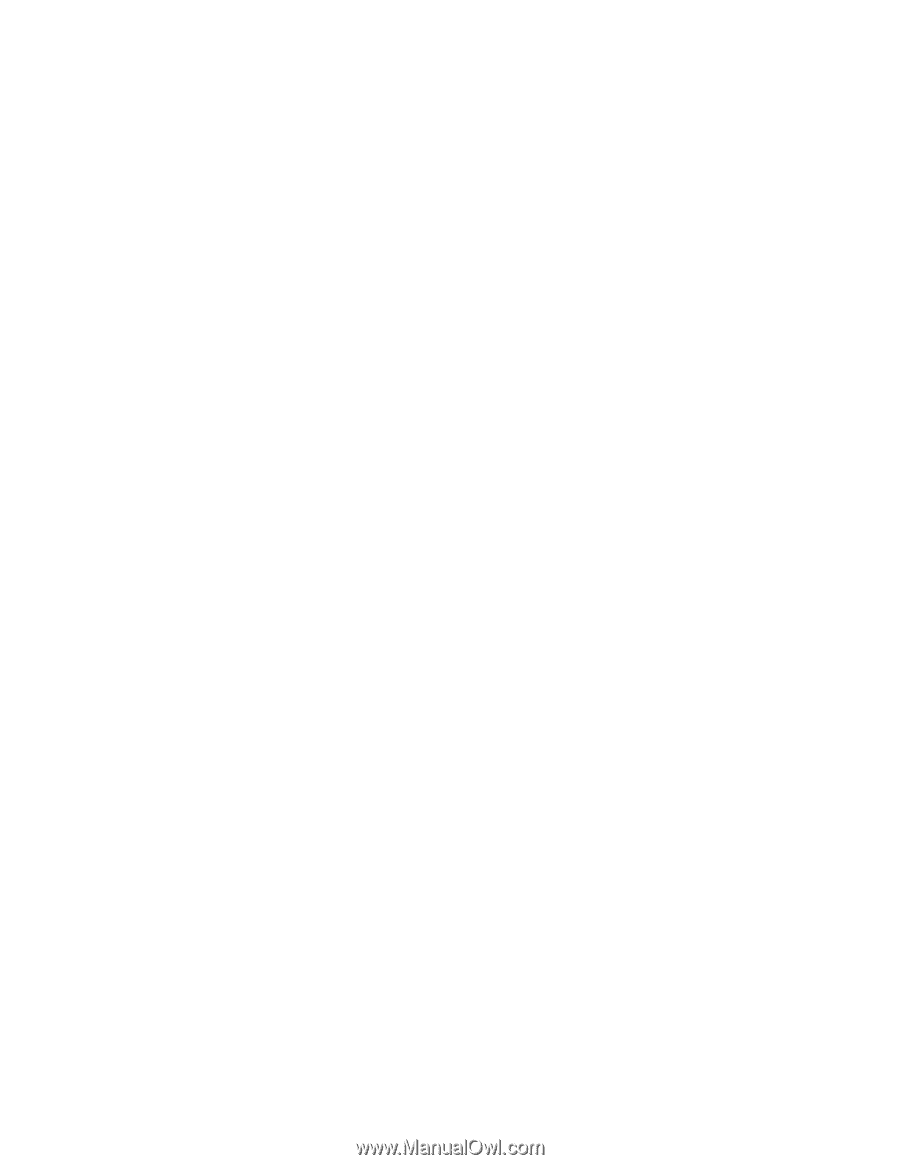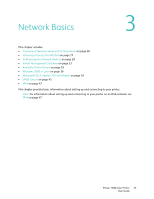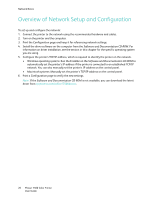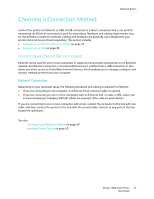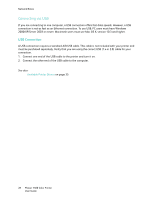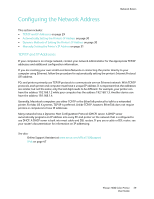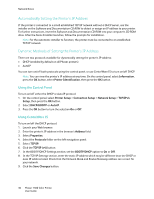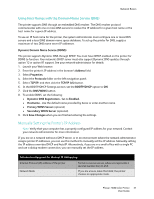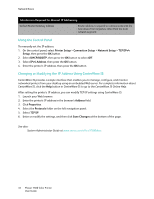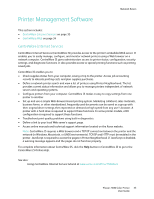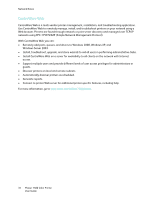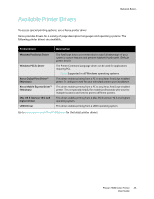Xerox 7500DX Phaser 7500 User Guide - Page 30
Automatically Setting the Printer’s IP Address, Using the Control Panel, Using CentreWare IS
 |
UPC - 095205706048
View all Xerox 7500DX manuals
Add to My Manuals
Save this manual to your list of manuals |
Page 30 highlights
Network Basics Automatically Setting the Printer's IP Address If the printer is connected to a small established TCP/IP network without a DHCP server, use the installer on the Software and Documentation CD-ROM to detect or assign an IP address to your printer. For further instructions, insert the Software and Documentation CD-ROM into your computer's CD-ROM drive. After the Xerox Installer launches, follow the prompts for installation. Note: For the automatic installer to function, the printer must be connected to an established TCP/IP network. Dynamic Methods of Setting the Printer's IP Address There are two protocols available for dynamically setting the printer's IP address: • DHCP (enabled by default on all Phaser printers) • AutoIP You can turn on/off both protocols using the control panel, or use CentreWare IS to turn on/off DHCP. Note: You can view the printer's IP address at any time. On the control panel, select Information, press the OK button, select Printer Identification, then press the OK button. Using the Control Panel To turn on/off either the DHCP or AutoIP protocol: 1. On the control panel, select Printer Setup > Connection Setup > Network Setup > TCP/IPv4 Setup, then press the OK button. 2. Select DHCP/BOOTP or AutoIP. 3. Press the OK button to turn the selection On or Off. Using CentreWare IS To turn on/off the DHCP protocol: 1. Launch your Web browser. 2. Enter the printer's IP address in the browser's Address field. 3. Select Properties. 4. Select the Protocols folder on the left navigation panel. 5. Select TCP/IP. 6. Click the TCP/IP (v4) button. 7. In the BOOTP/DHCP Settings section, set the BOOTP/DHCP option to On or Off. 8. In the TCP/IP Settings section, enter the static IP address which may be different than the DHCP or auto IP address listed. Check that the Network Mask and Router/Gateway address are correct for your network. 9. Click the Save Changes button. 30 Phaser 7500 Color Printer User Guide