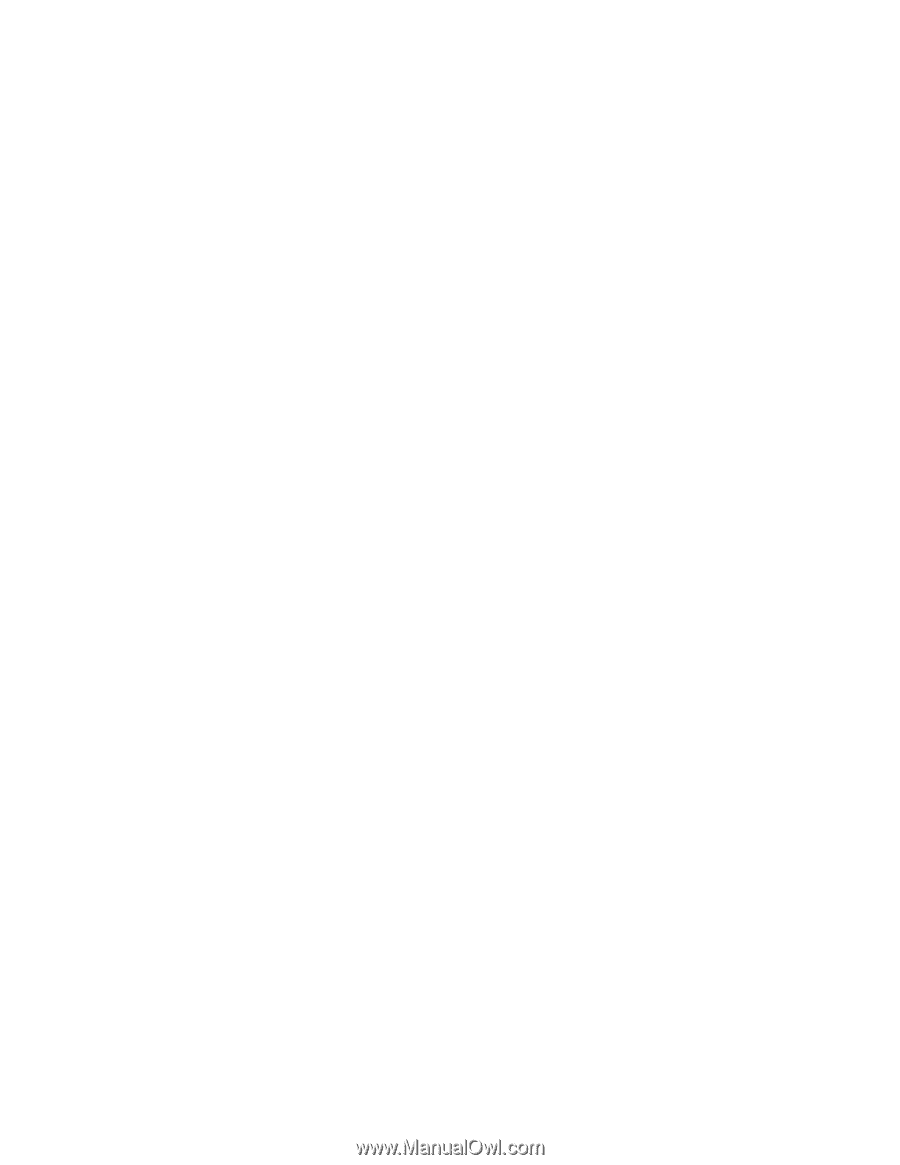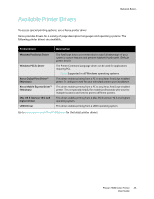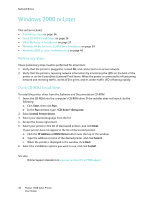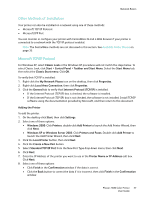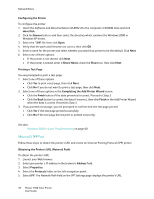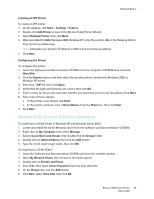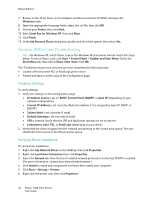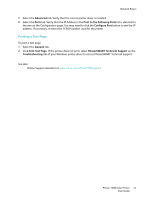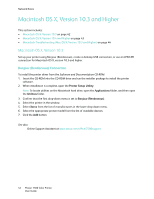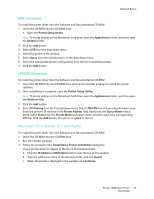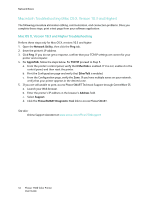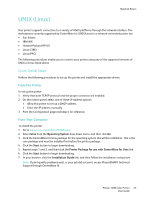Xerox 7500DX Phaser 7500 User Guide - Page 40
Windows 2000 or Later Troubleshooting, Verifying Settings, Verifying Driver Installation
 |
UPC - 095205706048
View all Xerox 7500DX manuals
Add to My Manuals
Save this manual to your list of manuals |
Page 40 highlights
Network Basics 7. Browse to the 32-bit driver on the Software and Documentation CD-ROM, and open the Windows folder. 8. Open the appropriate language folder, select the .inf file, then click OK. 9. Choose your Printer, then click Next. 10. Select Intel Box for Windows XP, then click Next. 11. Click Finish. 12. In the My Network Places dialog box, double-click the 64-bit system, then select Yes. Windows 2000 or Later Troubleshooting Note: For Windows XP, select Classic Look or the Windows XP procedures will not match the steps below. To select Classic Look, click Start > Control Panel > Taskbar and Start Menu. Select the Start Menu tab, then select Classic Start menu. Click OK. This Troubleshooting section assumes you have completed the following tasks: • Loaded a Phaser printer PCL or PostScript printer driver. • Printed and kept a current copy of the Configuration page. Verifying Settings To verify settings: 1. Verify the settings on the Configuration page. • IP Address Source is set to: DHCP, Control Panel, BOOTP, or Auto IP (depending on your network configuration). • Current IP Address is set correctly. (Note this address if it is assigned by Auto IP, DHCP, or BOOTP.) • Subnet Mask is set correctly (if used). • Default Gateway is set correctly (if used). • LPR is enabled. Verify that the LPR and AppSocket settings are set as desired. • Interpreters: Auto, PCL, or PostScript (depending on your driver). 2. Verify that the client is logged into the network and printing to the correct print queue. The user should also have access to the Phaser printer queue. Verifying Driver Installation To verify driver installation: 1. Right-click My Network Places on the desktop, then click Properties. 2. Right-click Local Area Connection, then click Properties. 3. Select the General tab. View the list of installed network protocols to verify that TCP/IP is installed. (For more information, contact your network administrator.) 4. Click Install to install any components not listed, then restart your computer. 5. Click Start > Settings > Printers. 6. Right-click the printer icon, then click Properties. 40 Phaser 7500 Color Printer User Guide