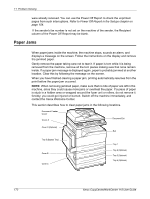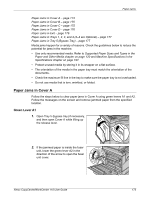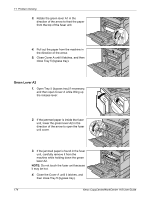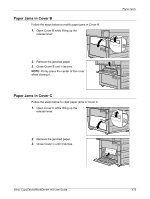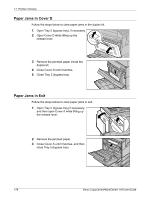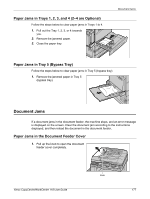Xerox M118i User Guide - Page 177
Paper Jams in Trays 1
 |
UPC - 095205219265
View all Xerox M118i manuals
Add to My Manuals
Save this manual to your list of manuals |
Page 177 highlights
Paper Jams in Trays 1, 2, 3, and 4 (2-4 are Optional) Follow the steps below to clear paper jams in Trays 1 to 4. 1. Pull out the Tray 1, 2, 3, or 4 towards you. A D 2. Remove the jammed paper. 3. Close the paper tray. Document Jams Paper Jams in Tray 5 (Bypass Tray) Follow the steps below to clear paper jams in Tray 5 (bypass tray). 1. Remove the jammed paper in Tray 5 (bypass tray). D Document Jams If a document jams in the document feeder, the machine stops, and an error message is displayed on the screen. Clear the document jam according to the instructions displayed, and then reload the document in the document feeder. Paper Jams in the Document Feeder Cover 1. Pull up the knob to open the document feeder cover completely. Xerox CopyCentre/WorkCentre 118 User Guide Knob 177