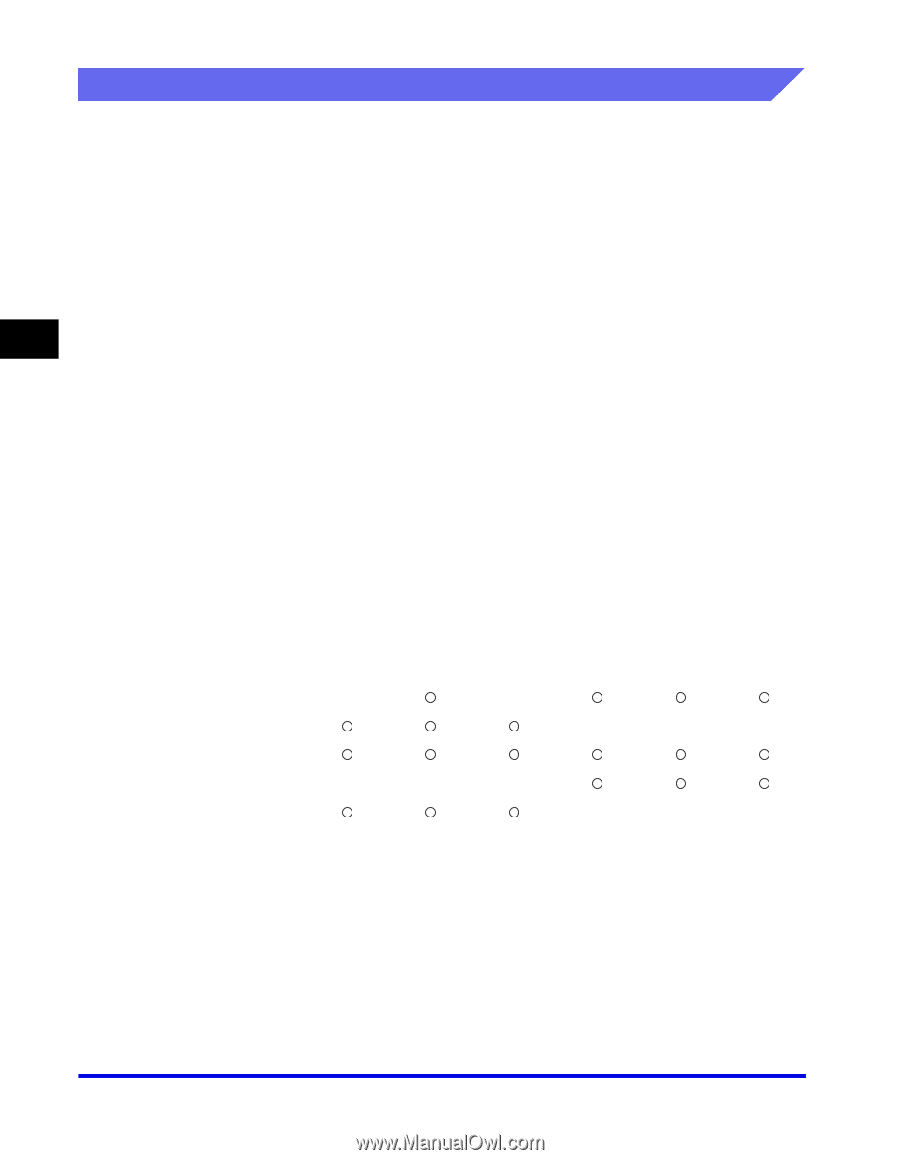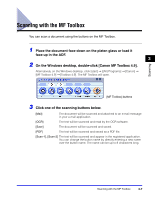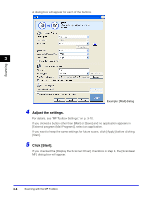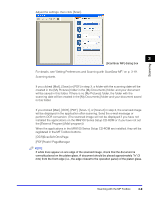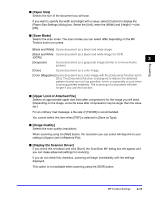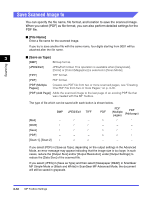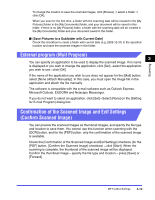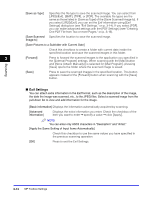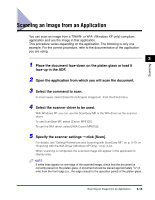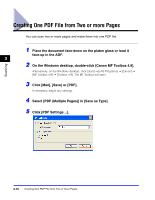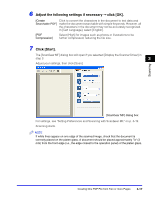Canon Color imageCLASS 8180c imageCLASS MF8180c Software Guide - Page 119
Save Scanned Image to, File Name], Save as Type]
 |
View all Canon Color imageCLASS 8180c manuals
Add to My Manuals
Save this manual to your list of manuals |
Page 119 highlights
Save Scanned Image to You can specify the file name, file format, and location to save the scanned image. When you select [PDF] as file format, you can also perform detailed settings for the PDF file. ■ [File Name] Enter a file name for the scanned image. If you try to save another file with the same name, four digits starting from 0001 will be attached after the file name. 3 ■ [Save as Type] [BMP] Bitmap format. Scanning [JPEG/Exif] JPEG/Exif format. This operation is available when [Grayscale], [Color] or [Color (Magazine)] is selected in [Scan Mode]. [TIFF] TIFF format. [PDF] PDF format. [PDF (Multiple Pages)] Creates one PDF file from two or more scanned pages, see "Creating One PDF File from Two or more Pages," on p. 3-16. [PDF (Add Page)] Adds the scanned image to the last page of an existing PDF file that was created with the MF Toolbox. The type of file which can be saved with each button is shown below. BMP JPEG/Exif TIFF [Mail] - - [OCR] [Save] [PDF] - - - [Scan-1], [Scan-2] PDF PDF (Multiple pages) PDF (Add page) - - - - - - If you select [PDF] in [Save as Type], depending on the output settings in the Advanced Mode, an error message may appear indicating that the image size is too large. In such cases, reduce the [Output Size] and/or [Output Resolution] under [Output Settings] to reduce the [Data Size] of the scanned file. If you select [JPEG] in [Save as Type] and then select [Newspaper (B&W)] in ScanGear MF Simple Mode or [Black and White] in ScanGear MF Advanced Mode, the document will still be saved in grayscale. 3-12 MF Toolbox Settings