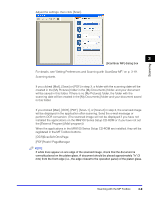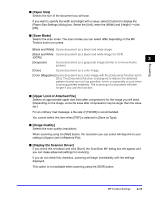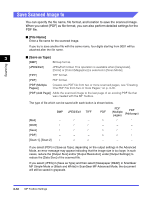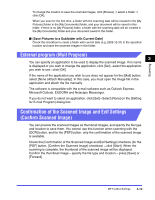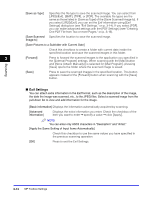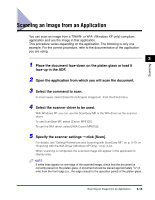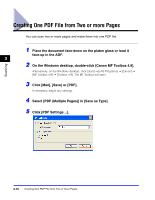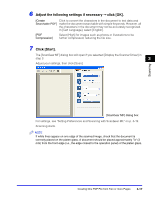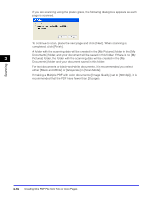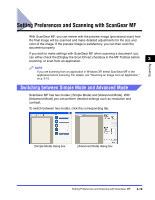Canon Color imageCLASS 8180c imageCLASS MF8180c Software Guide - Page 121
Exif Settings, Apply the Same Setting of Input Items Automatically]
 |
View all Canon Color imageCLASS 8180c manuals
Add to My Manuals
Save this manual to your list of manuals |
Page 121 highlights
[Save as Type] Specifies the file type to save the scanned image. You can select from [JPEG/Exif], [BMP], [TIFF], or [PDF]. The available file types are the same as those listed in [Save as Type] of the [Save Scanned Image to]. If you select [JPEG/Exif], you can set the Exif information using [Exif Settings] dialog box (see "Exif Settings," on p. 3-14). If you select [PDF], you can make advanced settings with the [PDF Settings] (see "Creating One PDF File from Two or more Pages," on p. 3-16). [Save Scanned Specifies the location to save the scanned image. Image to] [Save Pictures to a Subfolder with Current Date] Check this checkbox to create a folder with current date inside the specified location and save the scanned images in this folder. 3 [Forward] Press to forward the scanned images to the application you specified in the [External Program] settings. When scanning with the [Mail] button and [None (Attach Manually)] is selected for [Mail Program], pressing [Save] opens the folder where the scanned image is saved. Scanning [Save] Press to save the scanned images in the specified location. This button appears instead of the [Forward] button when scanning with the [Save] button. ■ Exif Settings You can attach extra information in the Exif format, such as the description of the image, the date the image was scanned, etc., to the JPEG files. Select a scanned image from the pull-down list to view and add information for the image. [Basic information] Displays the information automatically acquired by scanning. [Advanced information] Displays the extra information you enter. Check the checkbox of the item you want to enter ➞ specify a value ➞ click [Apply]. NOTE You can enter only ASCII characters in "Description" and "Artist." [Apply the Same Setting of Input Items Automatically] Check this checkbox to use the same values you have specified in the previous scanning operation. [OK] Press to exit the Exif Settings. 3-14 MF Toolbox Settings