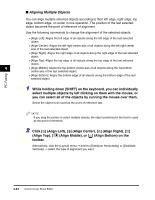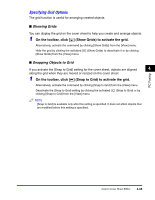Canon Color imageCLASS 8180c imageCLASS MF8180c Software Guide - Page 218
Copying an Object by Dragging, Copying an Object by Using Button or Menu Commands
 |
View all Canon Color imageCLASS 8180c manuals
Add to My Manuals
Save this manual to your list of manuals |
Page 218 highlights
PC Faxing 2 Drag any handle on the selected object to change its size. NOTE The shape of the pointer changes depending on which handle you place it over. - Dragging the handles on the top and bottom sides of the object changes its height. - Dragging the handles on the left and right sides of the object changes its width. - Dragging the handles on the corners of the object changes both its height and width. ■ Copying an Object by Dragging 1 Select the object to copy. NOTE You can select multiple objects and copy them at the same time. 4 2 Hold down [CTRL] on the keyboard ➞ drag the selected (copied) object to the desired location. NOTE Dragging the selected object without holding down [CTRL] on the keyboard moves the object to the new location instead of copying it. ■ Copying an Object by Using Button or Menu Commands You can use button and menu commands to copy an object such as a line, rectangle, rounded rectangle, oval, image, or text box on the same cover sheet or to another cover sheet. Follow the procedure below. 1 Select the object to copy. NOTE You can select multiple objects and copy them at the same time. 2 Click [ ] (Copy) on the toolbar. You can also select [Copy] from the [Edit] menu. 4-60 Canon Cover Sheet Editor