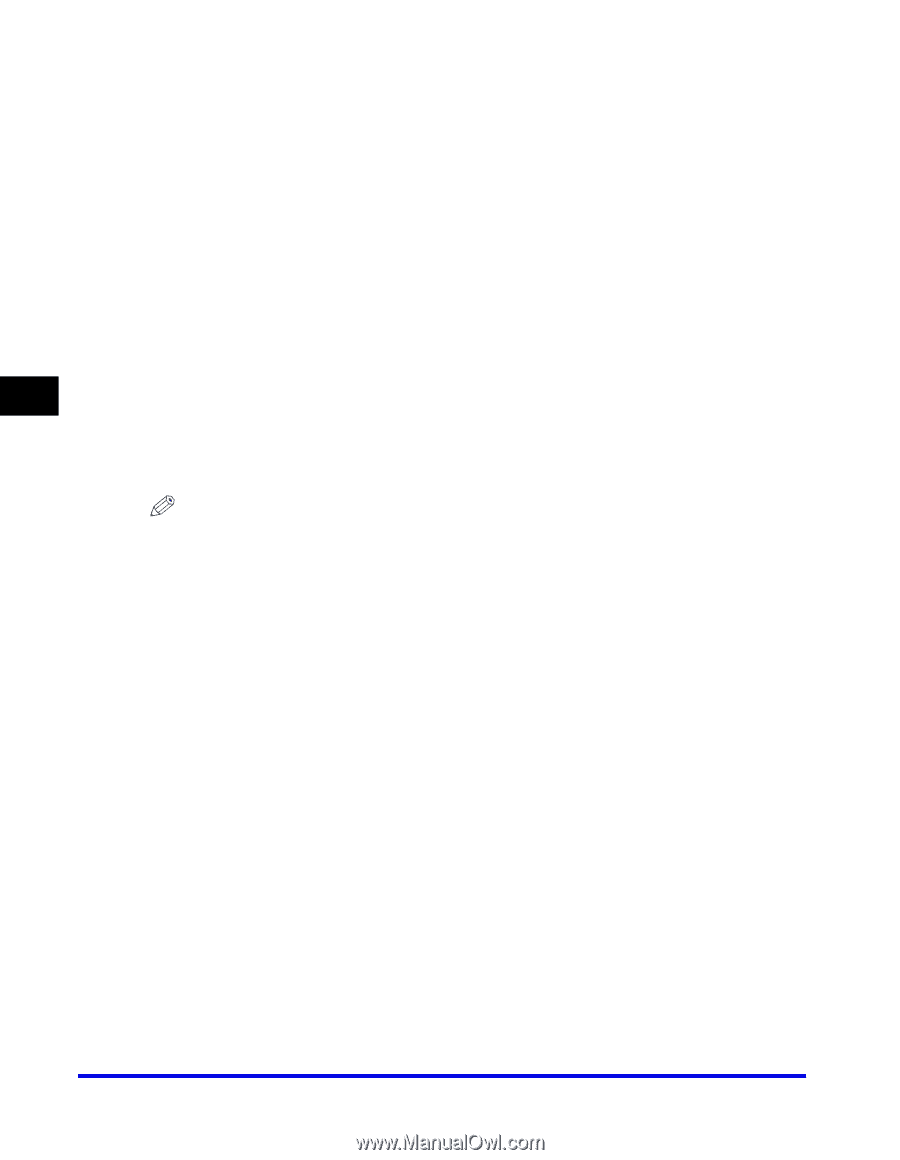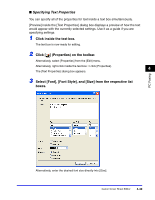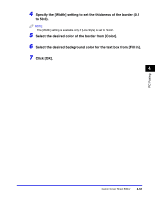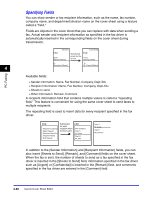Canon Color imageCLASS 8180c imageCLASS MF8180c Software Guide - Page 212
Inserting Borders Between Repeating Fields, Recipient Information]
 |
View all Canon Color imageCLASS 8180c manuals
Add to My Manuals
Save this manual to your list of manuals |
Page 212 highlights
2 Inside the text box, place the cursor to the left of the field to repeat. 3 Click the [Insert] menu ➞ [Recipient Information] ➞ [Begin Repeat]. The [Begin Repeat] field is inserted. 4 Inside the text box, place the cursor to the right of the field to repeat. 4 5 Click the [Insert] menu ➞ [Recipient Information] ➞ [End Repeat]. The [End Repeat] field is inserted. The field between the [Begin Repeat] and [End Repeat] fields is replaced with multiple recipients' information when sending a fax. PC Faxing NOTE The text box may not be able to accommodate all of the actual data for a repeating field if a large number of recipients are specified for sending a fax. In this case, a new page is automatically created and data that does not fit into the text box displays from the top of the new page. ■ Inserting Borders Between Repeating Fields When you specify a repeating field for recipient information, you can also select to insert borders between the values for easier reading. 1 Click the [Insert] menu ➞ [Recipient Information] ➞ [Borders]. The [Border Settings] dialog box opens. 4-54 Canon Cover Sheet Editor