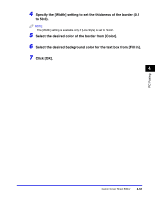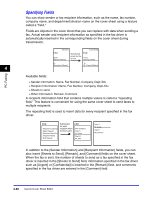Canon Color imageCLASS 8180c imageCLASS MF8180c Software Guide - Page 214
Creating Objects, Inserting Remark and Comment Fields When Not Editing Text
 |
View all Canon Color imageCLASS 8180c manuals
Add to My Manuals
Save this manual to your list of manuals |
Page 214 highlights
■ Inserting Sheets to Send Field When Not Editing Text 1 From the [Insert] menu, select [Sheets to Send]. 2 Drag the pointer on the area of the cover sheet to insert the field. A square or rectangular text box containing the selected field appears. ■ Inserting Remark and Comment Fields When Editing Text 1 Inside the text box, place the cursor to where you want to insert the field. 4 2 From the [Insert] menu, select either [Remark] or [Comment]. The [Remark] field or the [Comment] field is inserted depending on your selection. PC Faxing ■ Inserting Remark and Comment Fields When Not Editing Text 1 From the [Insert] menu, select either [Remark] or [Comment]. 2 Drag the pointer on the area of the cover sheet to insert the field. A square or rectangular text box containing the selected field appears. Creating Objects You can draw lines, rectangles, rounded rectangles, or ovals on the cover sheet. You can also change their properties once they are drawn. ■ Lines 1 Click [ ] (Line) on the toolbar. You can also select [Line] from the [Drawing] menu. 2 Drag the pointer on the area of the cover sheet to draw the line. To draw a line, hold down [SHIFT] on the keyboard while dragging. 4-56 Canon Cover Sheet Editor