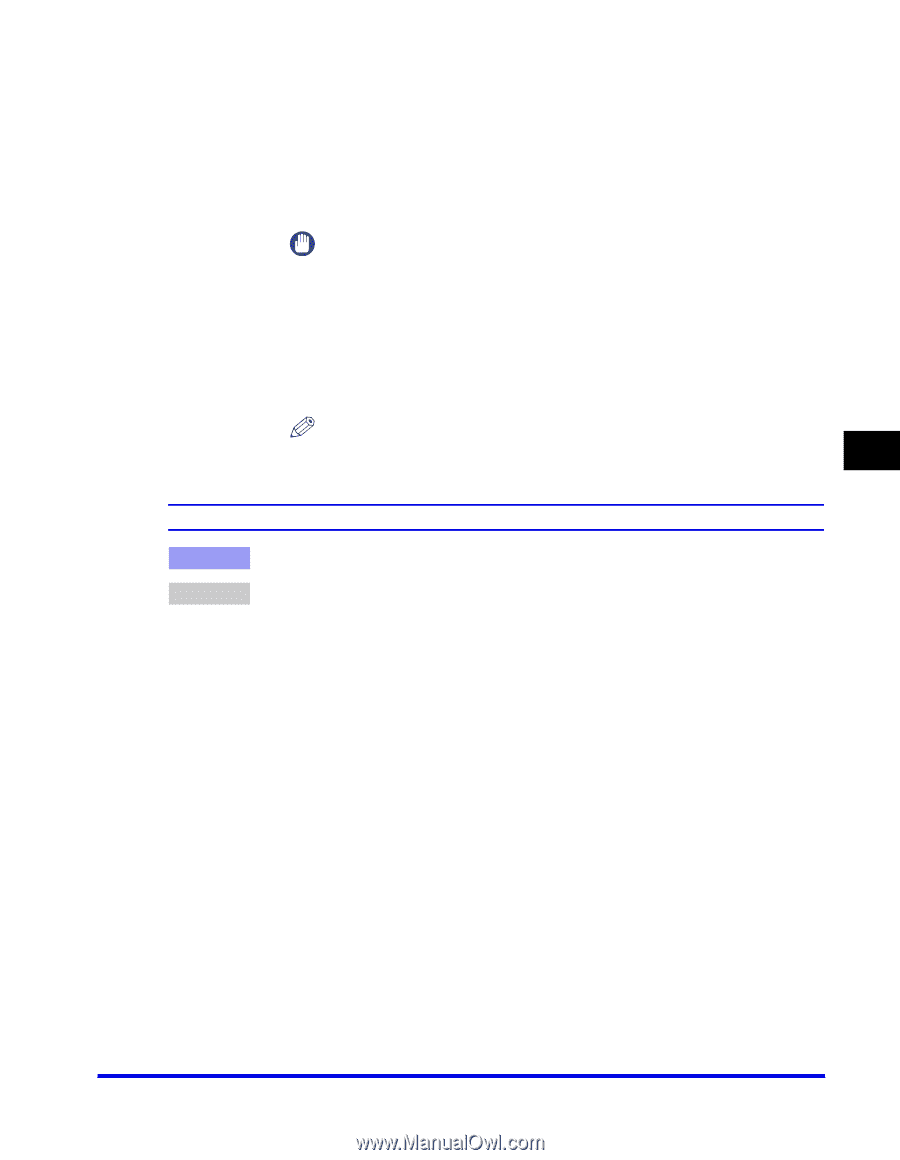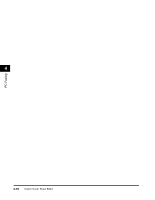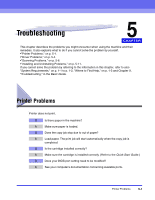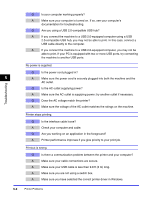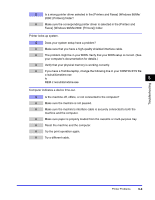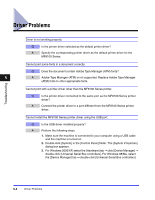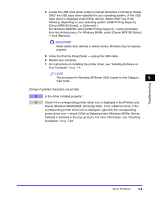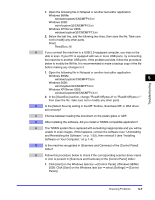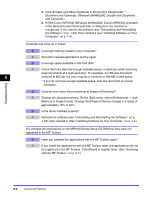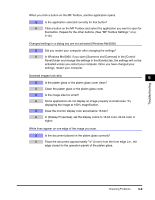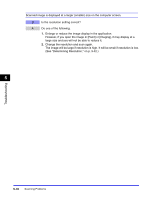Canon Color imageCLASS 8180c imageCLASS MF8180c Software Guide - Page 233
Important
 |
View all Canon Color imageCLASS 8180c manuals
Add to My Manuals
Save this manual to your list of manuals |
Page 233 highlights
4. Locate the USB class driver under [Universal Serial Bus controllers]. Delete ONLY the USB class driver specified for your operating system. (If the USB class driver is displayed under [Other device], delete ONLY one of the following, depending on your operating system: [USB Printing Support], [Canon MF8100 Series], or [Unknown].) For Windows 2000/XP, select [USB Printing Support] ➞ select [Uninstall] from the [Action] menu. For Windows 98/Me, select [Canon MF8100 Series] ➞ click [Remove]. IMPORTANT Never delete other devices or device drivers. Windows may not operate properly. 5. Close the [Control Panel] folder ➞ unplug the USB cable. 6. Restart your computer. 7. For instructions on installing the printer driver, see "Installing Software on Your Computer," on p. 1-4. NOTE The procedure for Windows XP/Server 2003 is given for the Category 5 View mode. Strings of garbled characters are printed. Q Is the driver installed properly? A Check if the corresponding printer driver icon is displayed in the [Printers and Faxes] (Windows 98/Me/2000: [Printers]) folder. If not, install the driver. If the corresponding printer driver icon is displayed, right-click the corresponding printer driver icon ➞ check if [Set as Default printer] (Windows 98/Me: [Set as Default]) is selected in the pop-up menu. For more information, see "Checking Installation," on p. 1-22. Troubleshooting Driver Problems 5-5