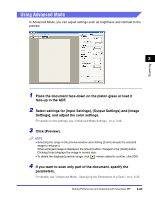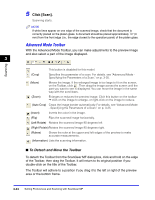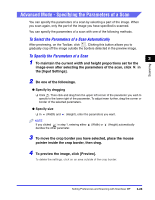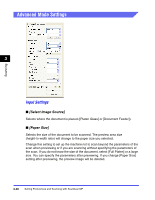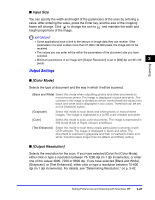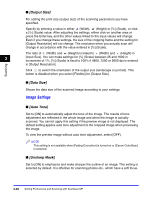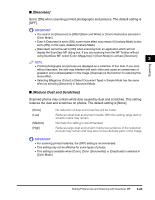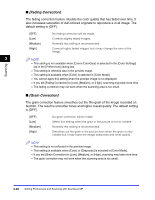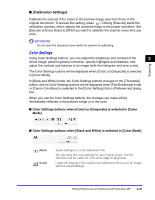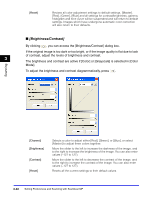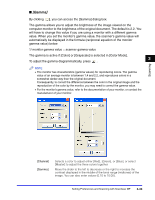Canon Color imageCLASS 8180c imageCLASS MF8180c Software Guide - Page 135
Image Settings, Output Size], Data Size], Auto Tone], Unsharp Mask]
 |
View all Canon Color imageCLASS 8180c manuals
Add to My Manuals
Save this manual to your list of manuals |
Page 135 highlights
■ [Output Size] For setting the print size (output size) of the scanning parameters you have specified. Specify by entering a value in either (Width), (Height) or [%] (Scale), or click a [%] (Scale) value. After adjusting the settings, either click on another area or press the Enter key, and the other values linked to the input values will change. Even if you change these settings, the size of the cropping frame and the setting for [Output Resolution] will not change. The resolution when you actually scan will change in accordance with the value entered in [%] (Scale). The ratio of (Width) and (Height) is linked to (Width) and (Height) in 3 [Input Size]. You can make settings for [%] (Scale) between 25 and 1600 in increments of 1%. [%] (Scale) is fixed to 100% if 4800, 7200 or 9600 dpi is entered in [Output Resolution]. Click to switch the orientation of the output size (landscape or portrait). This button is disabled when you select [Flexible] for [Output Size]. Scanning ■ [Data Size] Shows the data size of the scanned image according to your settings. Image Settings ■ [Auto Tone] Set to [ON] to automatically adjust the tone of the image. The results of tone adjustment are reflected in the whole image and when the image is actually scanned. You cannot apply this setting if the preview image is not displayed. The default setting applies auto tone adjustment to the cropped image when previewing the image. To view the preview image without auto tone adjustment, select [OFF]. NOTE This setting is not available when [Fading Correction] is turned on or [Canon ColorGear] is selected. ■ [Unsharp Mask] Set to [ON] to emphasize and make sharper the outline of an image. This setting is selected by default. It is effective for scanning photos etc., which have a soft focus. 3-28 Setting Preferences and Scanning with ScanGear MF