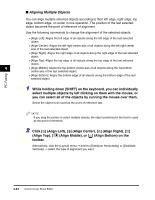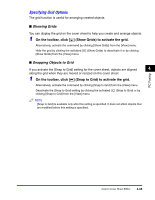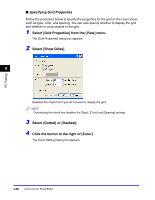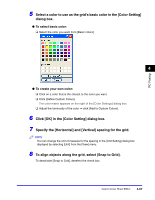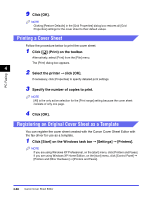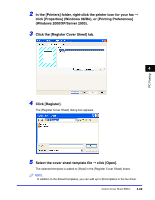Canon Color imageCLASS 8180c imageCLASS MF8180c Software Guide - Page 222
Align Middle, or, Align Center
 |
View all Canon Color imageCLASS 8180c manuals
Add to My Manuals
Save this manual to your list of manuals |
Page 222 highlights
■ Aligning Multiple Objects You can align multiple selected objects according to their left edge, right edge, top edge, bottom edge, or center in one operation. The position of the last selected object becomes the point of reference of alignment. Use the following commands to change the alignment of the selected objects. • [Align Left]: Aligns the left edge of all objects along the left edge of the last selected object. • [Align Center]: Aligns the left-right center axis of all objects along the left-right center axis of the last selected object. • [Align Right]: Aligns the right edge of all objects along the right edge of the last selected object. • [Align Top]: Aligns the top edge of all objects along the top edge of the last selected object. 4 • [Align Middle]: Aligns the top-bottom center axis of all objects along the top-bottom center axis of the last selected object. • [Align Bottom]: Aligns the bottom edge of all objects along the bottom edge of the last selected object. PC Faxing 1 While holding down [SHIFT] on the keyboard, you can individually select multiple objects by left clicking on them with the mouse, or you can select all of the objects by running the mouse over them. Select the object to be used as the point of reference last. NOTE If you drag the pointer to select multiple objects, the object positioned in the front is used as the point of reference. 2 Click [ ] (Align Left), [ ] (Align Center), [ ] (Align Right), [ ] (Align Top), [ ] (Align Middle), or [ ] (Align Bottom) on the toolbar. Alternatively, click the [Layout] menu ➞ point to [Distribute Horizontally] or [Distribute Vertically] ➞ select the type of alignment you want. 4-64 Canon Cover Sheet Editor