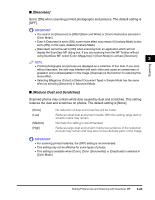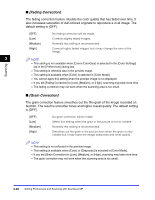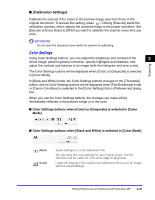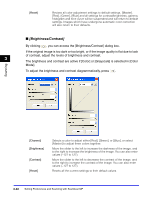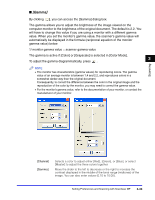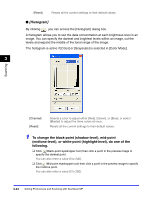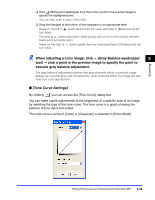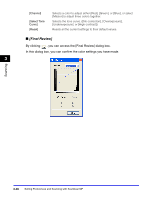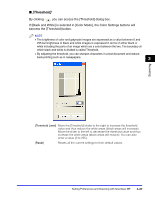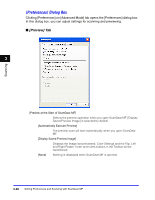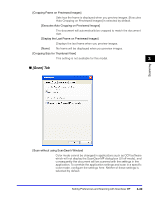Canon Color imageCLASS 8180c imageCLASS MF8180c Software Guide - Page 141
To change the black-point shadow-level, mid-point, midtone-level, or white-point highlight-level
 |
View all Canon Color imageCLASS 8180c manuals
Add to My Manuals
Save this manual to your list of manuals |
Page 141 highlights
[Reset] Resets all the current settings to their default values. ■ [Histogram] By clicking , you can access the [Histogram] dialog box. A histogram allows you to see the data concentration at each brightness level in an image. You can specify the darkest and brightest levels within an image, cut the levels and expand the middle of the tonal range of the image. The histogram is active if [Color] or [Grayscale] is selected in [Color Mode]. 3 Scanning [Channel] [Reset] Selects a color to adjust either [Red], [Green], or [Blue], or select [Master] to adjust the three colors at once. Resets all the current settings to their default values. 1 To change the black-point (shadow-level), mid-point (midtone-level), or white-point (highlight-level), do one of the following. ❑ Click (Black-point eyedropper tool) then click a point in the preview image to specify the darkest point. You can also enter a value (0 to 245). ❑ Click (Mid-point eyedropper tool) then click a point in the preview image to specify the midtone point. You can also enter a value (5 to 250). 3-34 Setting Preferences and Scanning with ScanGear MF