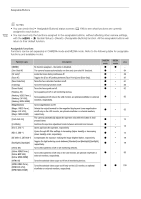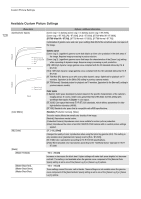Canon EOS C300 Mark III EOS C300 Mark III EOS C500 Mark II Instruction Manual - Page 127
Editing a Custom Picture File’s Settings, Copying Custom Picture Files
 |
View all Canon EOS C300 Mark III manuals
Add to My Manuals
Save this manual to your list of manuals |
Page 127 highlights
Custom Picture Settings Editing a Custom Picture File's Settings 1 Select a custom picture file (A 125). 2 Select > [/ Custom Picture] > [Edit / File]. 3 Select a setting you wish to change and select the desired option. • Refer to Available Custom Picture Settings (A 128) for details on the various settings. • Repeat step 3 for other settings as necessary. • When you close the menu, the new custom picture settings will be applied. 127 Copying Custom Picture Files You can copy custom picture files between the camera and SD card. Insert in advance into the camera the card where you want to save your custom picture files or the card that contains the custom picture file you want to load. Copying a File from the Camera to an SD Card 1 Select a custom picture file (A 125). 2 Select > [/ Custom Picture] > [Save / File] > [Save to SD Card]. 3 Select the destination file on the card and then select [OK]. • Select an existing custom picture file to overwrite it or [New File] to save the settings as a new custom picture file on the card. 4 When the confirmation message appears, press SET. Replacing a File in the Camera with a File on an SD Card 1 Select the custom picture file that you wish to replace (A 125). 2 Select > [/ Custom Picture] > [Save / File] > [Load from SD Card]. 3 Select the file with the settings that you want to replicate and then select [OK]. • The file in the camera will be overwritten by the one on the card. 4 When the confirmation message appears, press SET. Embedding the Custom Picture File in Clips When you record in XF-AVC format after having set custom picture settings, you can have the custom picture file embedded in the metadata and saved along with the clips. Select > [Æ Recording/Media Setup] > [Metadata] > [Add / File] > [On].