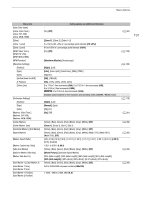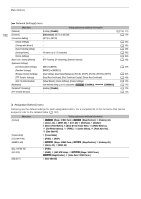Canon EOS C300 Mark III EOS C300 Mark III EOS C500 Mark II Instruction Manual - Page 196
Displaying the Status Screens, Press the assignable button to open the status screens.
 |
View all Canon EOS C300 Mark III manuals
Add to My Manuals
Save this manual to your list of manuals |
Page 196 highlights
Displaying the Status Screens Displaying the Status Screens 196 You can use the status screens to check the camera's various settings. You can also output the status screens to an external monitor. 1 Set an assignable button to [Status] (A 121). 2 Press the assignable button to open the status screens. • The status screen most recently displayed will appear unless you turned off the camera or changed the operating mode. 3 Scroll through the status screens to check the desired settings. • Navigate the status screens in the same way you do the setup menus. 4 Press the assignable button again or select [X CLOSE] to close the status screens. • You can also press the MENU button to close the status screens and open the menu instead. To skip directly to the page of a specific status screen: [ Gamma/Color Space/Range] [/] (custom picture file in use) [v Camera Setup] [ Assignable Buttons] (A 196) (A 197) (A 198) (A 199) [¡ Audio Setup] [B System Setup] [Æ Recording/Media Setup] [ Network Settings] (A 200) (A 201) (A 202) (A 203) [ Gamma/Color Space/Range] status screens (CAMERA mode only) 1 2 3* 4* 1 Gamma curve, color space (A 128) and range used for recording clips [CFexpress]: Primary clips on the CFexpress card [SD Card]: Proxy clips on the SD card 2 Gamma curve, color space (A 128, 149) and range (A 148) used for video outputs/monitoring devices [SDI OUT], [MON.], [HDMI]: Video output from the respective terminal ([HDMI] indicates the HDMI OUT terminal) [VIDEO]: LCD screen [EVF-V50]: Optional viewfinder [IP Strm. (8 bit)]: IP streaming signal (A 173) 3 Gain for HDR-to-SDR conversion (A 150) 4 HLG color quality (A 128, 150) * This information appears also on screen !.