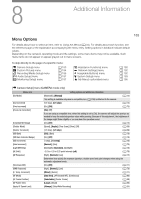Canon EOS C300 Mark III EOS C300 Mark III EOS C500 Mark II Instruction Manual - Page 180
Browser Remote Settings Tab, The Metadata Screen, Language selection, Display style
 |
View all Canon EOS C300 Mark III manuals
Add to My Manuals
Save this manual to your list of manuals |
Page 180 highlights
Browser Remote: Controlling the Camera from a Network Device 180 Browser Remote Settings Tab 1 Language selection Changes the language used for controls in the [ ] (metadata input) screen and for error messages. Still, most of the application's controls emulate physical buttons on the camera and appear in English only, regardless of 1 the language selected. 2 2 Display style 3 Touch to select the background color of the Browser Remote screens. 4 3 Secured connection 5 Touch to download the certificate required to use a secure HTTPS connection. 4 Live view resolution Select [Large] (higher resolution) or [Small] (lower resolution) depending on the quality of the connection. 5 Log out Touch to log out from the Browser Remote application. The Metadata Screen [ ] ([Full]/[Meta] user only) Using Browser Remote you can create, edit and transfer to the camera a metadata profile that can be embedded with the recorded clips. This metadata profile includes the user memo information (clip title, creator, location and description), as well as GPS information. For details, refer to Using Metadata (A 112). To open the metadata screen, touch the [ ] icon at the top of the Browser Remote screen. • This step is not necessary when logging in with the user name and password of the [Meta] user. 34 56 7 1 2 1 User memo information 2 GPS information