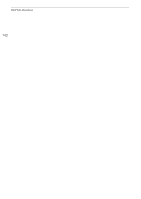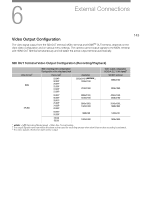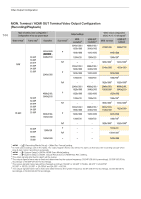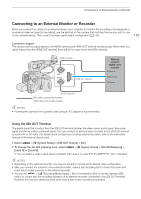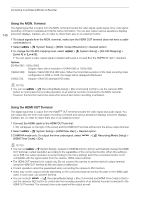Canon EOS C300 Mark III EOS C300 Mark III EOS C500 Mark II Instruction Manual - Page 147
Selecting the Video Output’s Scan Mode, Superimposing Onscreen Displays on Video Outputs
 |
View all Canon EOS C300 Mark III manuals
Add to My Manuals
Save this manual to your list of manuals |
Page 147 highlights
Connecting to an External Monitor or Recorder • The time code will not be output from the HDMI OUT terminal in the following cases. - In MEDIA mode. - When the video output signal is 720x480 / 59.94P or 720x576 / 50.00P. 147 Selecting the Video Output's Scan Mode When using external devices that support only interlaced scanning, you can change the scan mode of the video signal output from the MON. terminal or HDMI OUT terminal. Select > [B System Setup] > [MON./HDMI Scan Mode] > [P] or [PsF (Forced 1080i)]. Superimposing Onscreen Displays on Video Outputs You can output the camera's onscreen displays along with the video output from the MON. terminal or HDMI OUT terminal to check the onscreen displays on an external monitor. In MEDIA mode only, you can output the onscreen displays also from the SDI OUT terminal. This setting will not affect your recordings. 1 Select > [¢ Monitoring Setup] > [OSD Output: MON./HDMI] > [On]. 2 MEDIA mode only: You can select also > [¢ Monitoring Setup] > [OSD Output: SDI OUT] > [On]. • T appears on the right of the screen (In CAMERA mode, only if > [¢ Monitoring Setup] > [Custom Display 2] > [OSD Output] is set to [On]). NOTES • When the HDMI OUT terminal's output resolution is 720x480 or 720x576, the camera's onscreen displays will not be output from the HDMI OUT terminal. • If you set an assignable button to [OSD Output: MON./HDMI] or [OSD Output: SDI OUT] (A 121), you can press the button to turn the camera's onscreen displays on and off on external monitors connected to the respective terminals. Changing the Opacity Level of Onscreen Displays You can make onscreen displays more visible or less conspicuous by changing their opacity level. 1 To change the visibility of onscreen displays on individual video outputs, select > [¢ Monitoring Setup] > [OSD Opacity: VIDEO Term.] (LCD screen), [OSD Opacity: EVF-V50] (optional viewfinder) or [OSD Opacity: MON./HDMI] (external monitors) > [On]. 2 Select > [¢ Monitoring Setup] > [OSD Opacity Level] > Desired option. • The smaller the percentage the more transparent the onscreen displays. 3 Select Screens]. > [¢ Monitoring Setup] > [OSD Opacity: Appl. Screens] > [All] or [Only Rec/Playback • You can apply the selected opacity level to all onscreen displays (including menus, etc.) or only to onscreen displays on the shooting and playback screens. NOTES • If you set an assignable button to [OSD Opacity: All], [OSD Opacity: VIDEO Term.], [OSD Opacity: EVF-V50] or [OSD Opacity: MON./HDMI] (A 121), you can press the button to change the opacity level of onscreen displays on all monitoring devices, the supplied LCD screen, an optional viewfinder or external monitors, respectively.