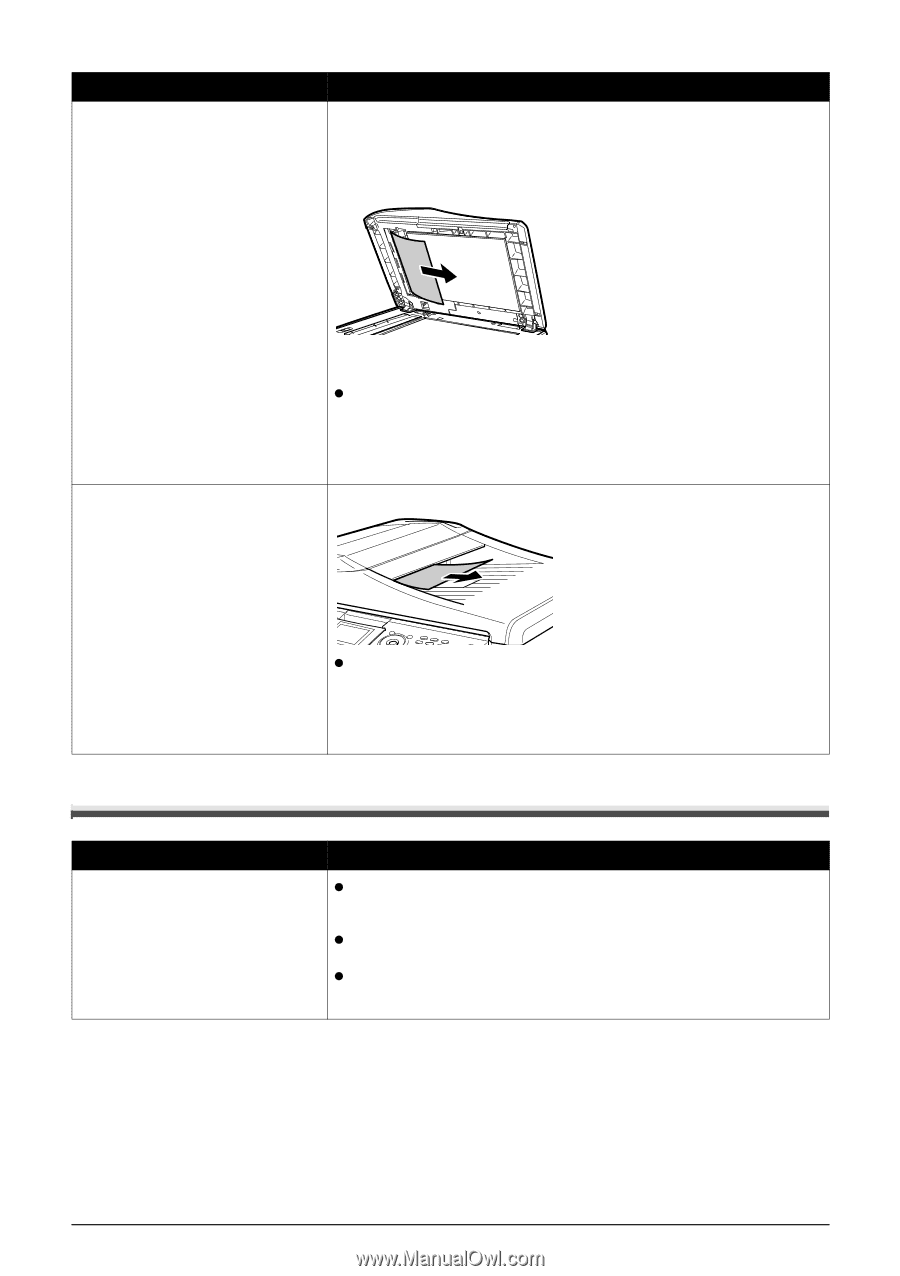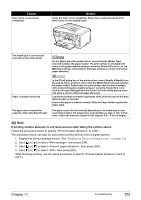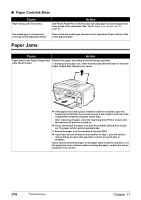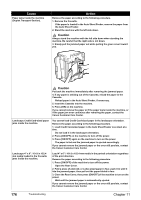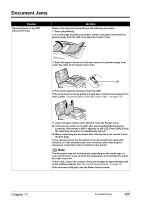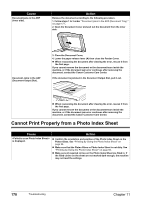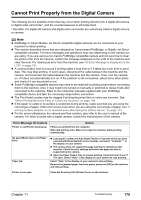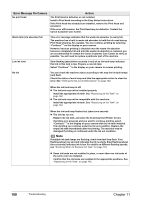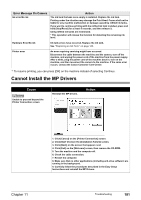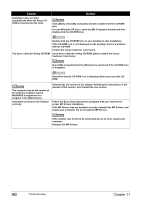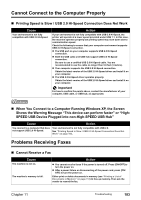Canon PIXMA MP830 User's Guide - Page 180
Cannot Print Properly from a Photo Index Sheet
 |
View all Canon PIXMA MP830 manuals
Add to My Manuals
Save this manual to your list of manuals |
Page 180 highlights
Cause Document jams in the ADF (inner side). Action Remove the document according to the following procedure. 1. Follow steps 1 to 3 under "Document jams in the ADF (Document Tray)." on page 177. 2. Open the Document Cover and pull out the document from the inner side. Document Jams in the ADF (Document Output Slot). 3. Close the Document Cover. 4. Lower the paper release lever (A) then close the Feeder Cover. z When rescanning the document after clearing the error, rescan it from the first page. If you cannot remove the document or the document tears inside the machine, or if the document jam error continues after removing the document, contact the Canon Customer Care Center. If the document is jammed in the Document Output Slot, pull it out. z When rescanning the document after clearing the error, rescan it from the first page. If you cannot remove the document or the document tears inside the machine, or if the document jam error continues after removing the document, contact the Canon Customer Care Center. Cannot Print Properly from a Photo Index Sheet Cause Action is displayed. z Confirm the orientation and position of the Photo Index Sheet on the Platen Glass. See "Printing by Using the Photo Index Sheet" on page 66. z Make sure that the Platen Glass or Photo Index Sheet is not dirty. See "Printing by Using the Photo Index Sheet" on page 66. z Make sure all required circles on the Photo Index Sheet are filled in. If the filled circles on the sheet are not marked dark enough, the machine may not read the settings. 178 Troubleshooting Chapter 11