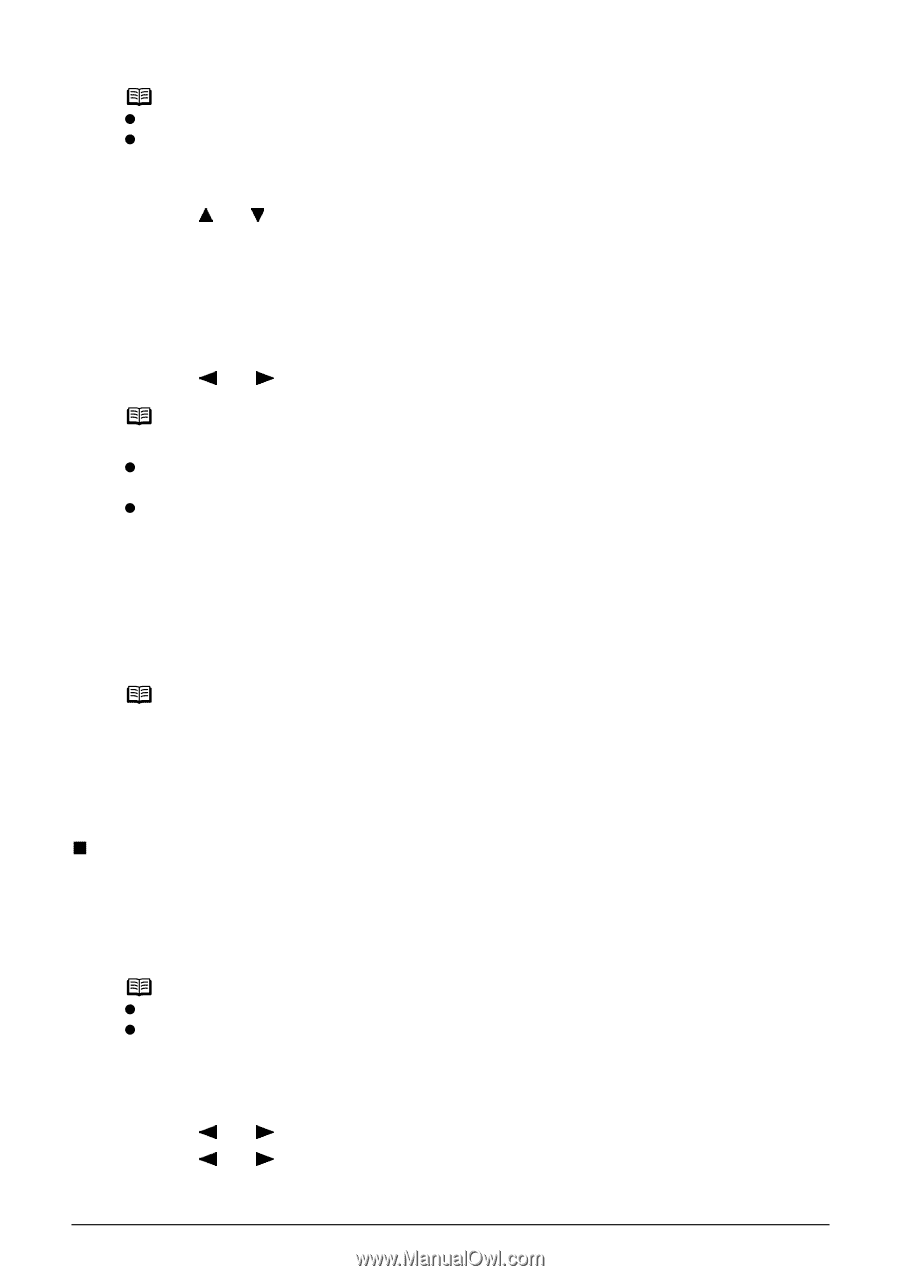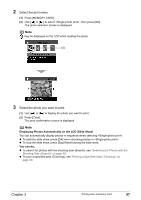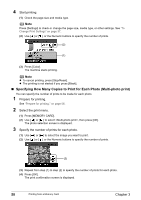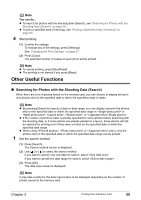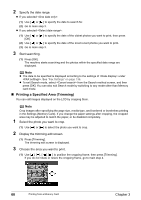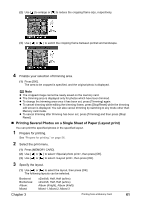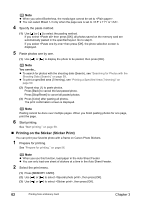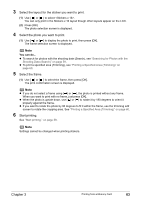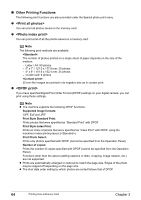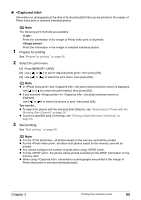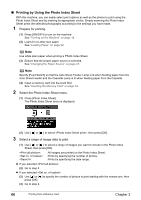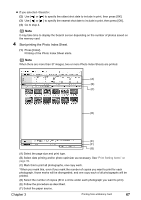Canon PIXMA MP830 User's Guide - Page 64
Printing on the Sticker Sticker Print
 |
View all Canon PIXMA MP830 manuals
Add to My Manuals
Save this manual to your list of manuals |
Page 64 highlights
Note z When you select Borderless, the media type cannot be set to . z You can select Mixed 1-3 only when the page size is set to or . 4 Specify the paste method. (1) Use [ ] or [ ] to select the pasting method. If you select then press [OK], all photos saved on the memory card are automatically pasted in the specified layout. Go to step 6. If you select then press [OK], the photo selection screen is displayed. 5 Paste photos one by one. (1) Use [ ] or [ ] to display the photo to be pasted, then press [OK]. Note You can do... z To search for photos with the shooting date (Search), see "Searching for Photos with the Shooting Date (Search)" on page 59. z To print a specified area (Trimming), see "Printing a Specified Area (Trimming)" on page 60. (2) Repeat step (1) to paste photos. Press [Back] to cancel the last pasted photo. Press [Stop/Reset] to cancel all pasted photos. (3) Press [Color] after pasting all photos. The print confirmation screen is displayed. Note Pasting cannot be done over multiple pages. When you finish pasting photos for one page, print the page. 6 Start printing. See "Start printing." on page 58. „ Printing on the Sticker (Sticker Print) You can print your favorite photo with a frame on Canon Photo Stickers. 1 Prepare for printing. See "Prepare for printing." on page 56. Note z When you use this function, load paper in the Auto Sheet Feeder. z You can only load one sheet of stickers at a time in the Auto Sheet Feeder. 2 Select the print menu. (1) Press [MEMORY CARD]. (2) Use [ ] or [ ] to select , then press [OK]. (3) Use [ ] or [ ] to select , then press [OK]. 62 Printing from a Memory Card Chapter 3