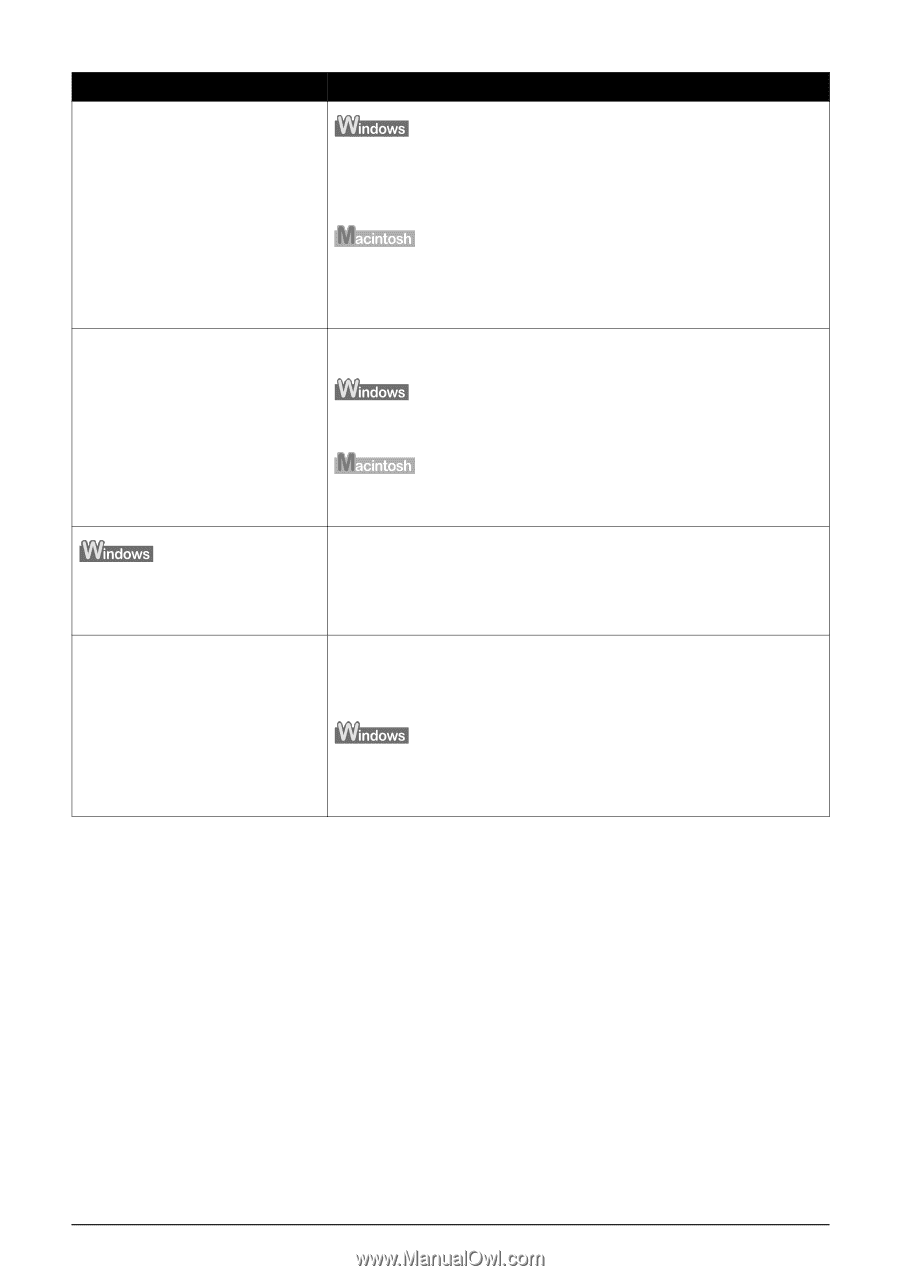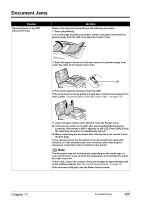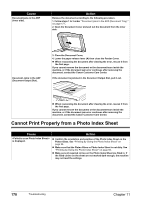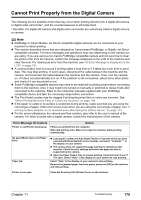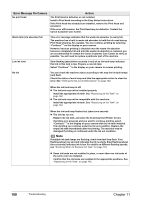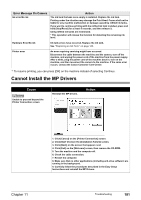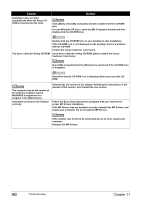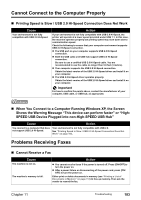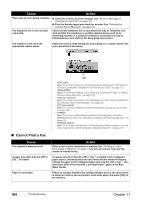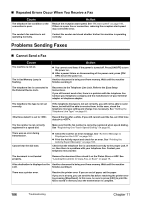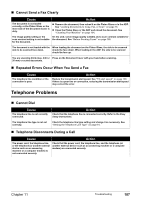Canon PIXMA MP830 User's Guide - Page 184
Contact the Canon Customer Care Center.
 |
View all Canon PIXMA MP830 manuals
Add to My Manuals
Save this manual to your list of manuals |
Page 184 highlights
Cause Installation does not start automatically when the Setup CDROM is inserted into the drive. Action Click [Start], select [My Computer] and then double-click the CD-ROM icon. For non-Windows XP users, open the [My Computer] window and then double-click the CD-ROM icon. Double-click the CD-ROM icon on your desktop to start installation. If the CD-ROM icon is not displayed on the desktop, there is a problem with the CD-ROM. Contact the Canon Customer Care Center. You have a defective Setup CD-ROM. If you have a defective Setup CD-ROM, please contact the Canon Customer Care Center. Select [My Computer] from the [Start] menu and check if the CD-ROM icon is displayed. Reconfirm that the CD-ROM icon is displayed when you insert the CDROM. The computer has an old version of the software installed. (Canon MultiPASS is registered as a program in the [Start] menu.) Installation procedure not followed correctly Uninstall the old version of the software following the instructions in the manual of that version, and reinstall the new version. Follow the Easy Setup Instructions packaged with your machine for proper MP Drivers installation. If the MP Drivers was not installed correctly, uninstall the MP Drivers, and restart your computer. Try to reinstall the MP Drivers. If the installer was forced to be terminated due to an error, restart your computer. Reinstall the MP Drivers. 182 Troubleshooting Chapter 11