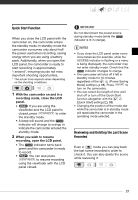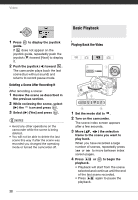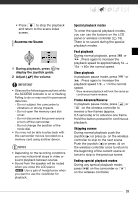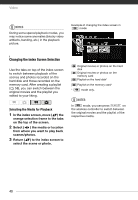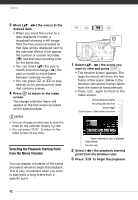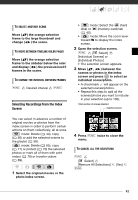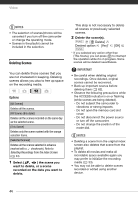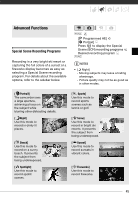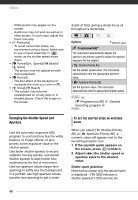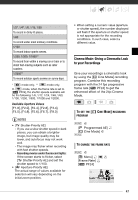Canon VIXIA HG20 VIXIA HG20 / VIXIA HG21 Instruction Manual - Page 42
Selecting the Playback Starting Point from the Movie Timeline, the scene - specifications
 |
View all Canon VIXIA HG20 manuals
Add to My Manuals
Save this manual to your list of manuals |
Page 42 highlights
Video 3 Move ( , ) the cursor to the desired date. • When you move the cursor to a date displayed in white, a thumbnail showing a still image from the first scene recorded on that date will be displayed next to the calendar. Below it will appear the number of scenes recorded ( ) and the total recording time for the same day. • You can select ( ) the year or month field and change ( ) the year or month to move faster between calendar months. • You can press or to skip directly to the previous/next date that contains scenes. 4 Press to return to the index screen. The orange selection frame will appear on the first scene recorded on the selected date. NOTES • You can change on what day to start the week for the calendar display ( 99). • You can press FUNC. to return to the index screen at any time. Selecting the Playback Starting Point from the Movie Timeline You can display a timeline of the scene and select where to begin the playback. This is very convenient when you want to play back a long scene from a specific point. 1 Select ( , ) the scene you want to view and press DISP. . • The timeline screen appears. The large thumbnail will show the first frame of the scene. Below it, the timeline ruler shows frames taken from the scene at fixed intervals. • Press DISP. again to return to the index screen. Interval between frames Recording date and time Scene length Current scene / Total number of scenes Frame selected for start of playback Page slidebar Timeline ruler 2 Select ( ) the playback starting point from the timeline ruler. 3 Press / to begin the playback. 42