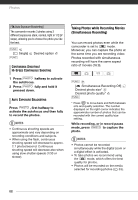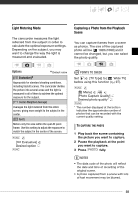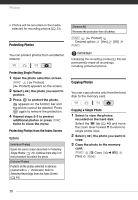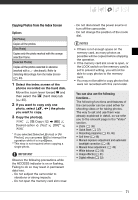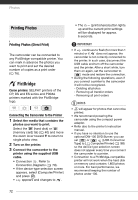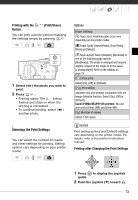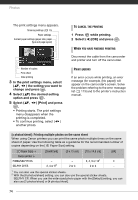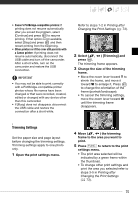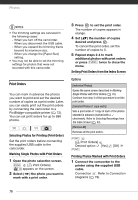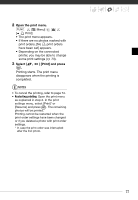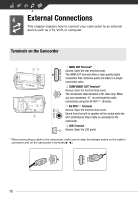Canon VIXIA HG20 VIXIA HG20 / VIXIA HG21 Instruction Manual - Page 73
Printing with the (Print/Share) Button, Selecting the Print Settings
 |
View all Canon VIXIA HG20 manuals
Add to My Manuals
Save this manual to your list of manuals |
Page 73 highlights
Printing with the Button (Print/Share) You can print a photo without changing the settings simply by pressing . 1 Select ( ) the photo you wish to print. 2 Press . • Printing starts. The button flashes and stays on when the printing is completed. • To continue printing, select ( ) another photo. Selecting the Print Settings You can select the number of copies and other settings for printing. Setting options vary depending on your printer model. Options [Paper Settings] [ Paper Size]: Available paper sizes vary depending on the printer model. [ Paper Type]: Select [Photo], [Fast Photo], [Plain] or [Default]. [ Page Layout]: Select [Default], [Bordered] or one of the following page layouts. [Borderless]: The photo is enlarged and may be slightly cropped at the edges to fit the paper. [x photos/sheet]: Refer to the sidebar on page 74. [ ] (Date print) Select [On], [Off] or [Default]. [ ] (Print effect) Available only with printers compatible with the Image Optimize function. Select [On], [Off] or [Default]. Canon PIXMA/SELPHY DS printers: You can also select [Vivid], [NR] and [Vivid+NR]. [ ] (Number of copies) Select 1-99 copies. NOTES Print setting options and [Default] settings vary depending on the printer model. For details, refer to the printer's instruction manual. Printing after Changing the Print Settings 1 Press guide. to display the joystick 2 Push the joystick ( ) toward . 73