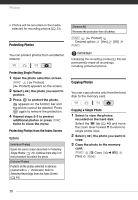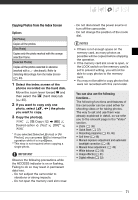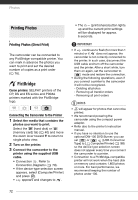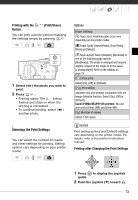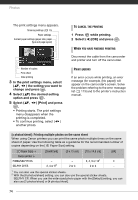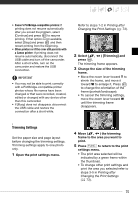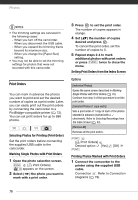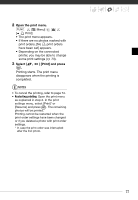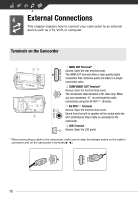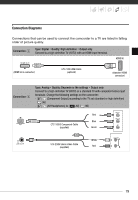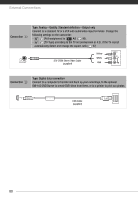Canon VIXIA HG20 VIXIA HG20 / VIXIA HG21 Instruction Manual - Page 75
Trimming Settings, the trimming
 |
View all Canon VIXIA HG20 manuals
Add to My Manuals
Save this manual to your list of manuals |
Page 75 highlights
• Canon's PictBridge-compatible printers: If printing does not resume automatically after you solved the problem, select [Continue] and press to resume printing. If that option is not available, select [Stop] and press and then restart printing from the beginning. • Other printers or if the error still persists with a Canon printer: If printing does not resume automatically, disconnect the USB cable and turn off the camcorder. After a short while, turn on the camcorder and restore the USB connection. IMPORTANT • You may not be able to print correctly with a PictBridge-compatible printer photos whose file names have been changed or that were recorded, created, edited or changed with any device other than this camcorder. • If [Busy] does not disappear, disconnect the USB cable and restore the connection after a short while. Refer to steps 1-2 in Printing after Changing the Print Settings ( 73). 2 Select ( , press . ) [Trimming] and The trimming frame appears. 3 Change the size of the trimming frame. • Move the zoom lever toward T to shrink the frame, and move it toward W to enlarge it. Press to change the orientation of the frame (portrait/landscape). • To cancel the trimming settings, move the zoom lever toward W until the trimming frame disappears. Trimming Settings Set the paper size and page layout before changing the trimming settings. Trimming settings apply to one photo only. 1 Open the print settings menu. 4 Move ( , ) the trimming frame to the area you want to print. 5 Press FUNC. to return to the print settings menu. • The print area selected will be indicated by a green frame within the thumbnail. • To change other print settings and print the area you selected refer to steps 3-5 in Printing after Changing the Print Settings ( 73). 75