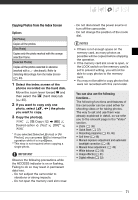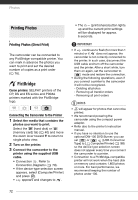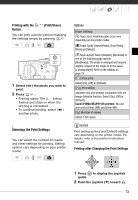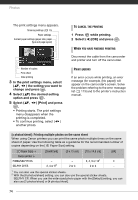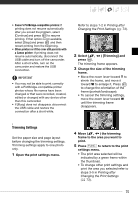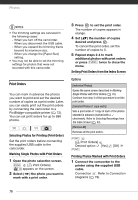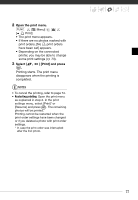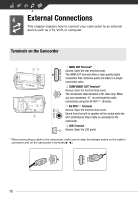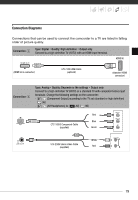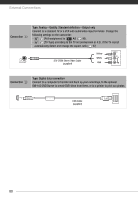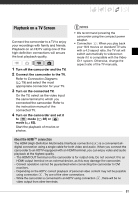Canon VIXIA HG20 VIXIA HG20 / VIXIA HG21 Instruction Manual - Page 76
Print Orders, Selecting Photos for Printing (Print Order), Printing Photos Marked with Print Orders
 |
View all Canon VIXIA HG20 manuals
Add to My Manuals
Save this manual to your list of manuals |
Page 76 highlights
Photos NOTES • The trimming settings are canceled in the following cases: - When you turn off the camcorder. - When you disconnect the USB cable. - When you expand the trimming frame beyond its maximum size. - When you change the [Paper Size] setting. • You may not be able to set the trimming settings for photos that were not recorded with this camcorder. Print Orders You can mark in advance the photos you want to print and set the desired number of copies as a print order. Later, you can easily print out the print orders by connecting the camcorder to a PictBridge-compatible printer ( 72). You can set print orders for up to 998 photos. Selecting Photos for Printing (Print Order) Set the print orders before connecting the supplied USB cable to the camcorder. Marking Single Photos with Print Orders 1 Open the photo selection screen. FUNC. [ Print Orders] appears on the screen. 2 Select ( ) the photo you want to mark with a print order. 3 Press to set the print order. The number of copies appears in orange. 4 Set ( ) the number of copies desired and press . To cancel the print order, set the number of copies to 0. 5 Repeat steps 2-4 to mark additional photos with print orders or press FUNC. twice to close the menu. Setting Print Orders from the Index Screen Options [Individual Photos] Opens the same screen described in Marking Single Photos with Print Orders ( 76). Continue from step 3 of that procedure to set the print order. [Selected Photos (1 copy each)] Sets a print order of 1 copy of each of the photos selected in advance (marked with a checkmark). Refer to Selecting Recordings from the Index Screen ( 43). [Remove All] Removes all the print orders. FUNC. [ Print Orders] Desired option FUNC. [Yes] [OK] Printing Photos Marked with Print Orders 1 Connect the camcorder to the printer using the supplied USB cable. Connection . Refer to Connection Diagrams ( 79). 76