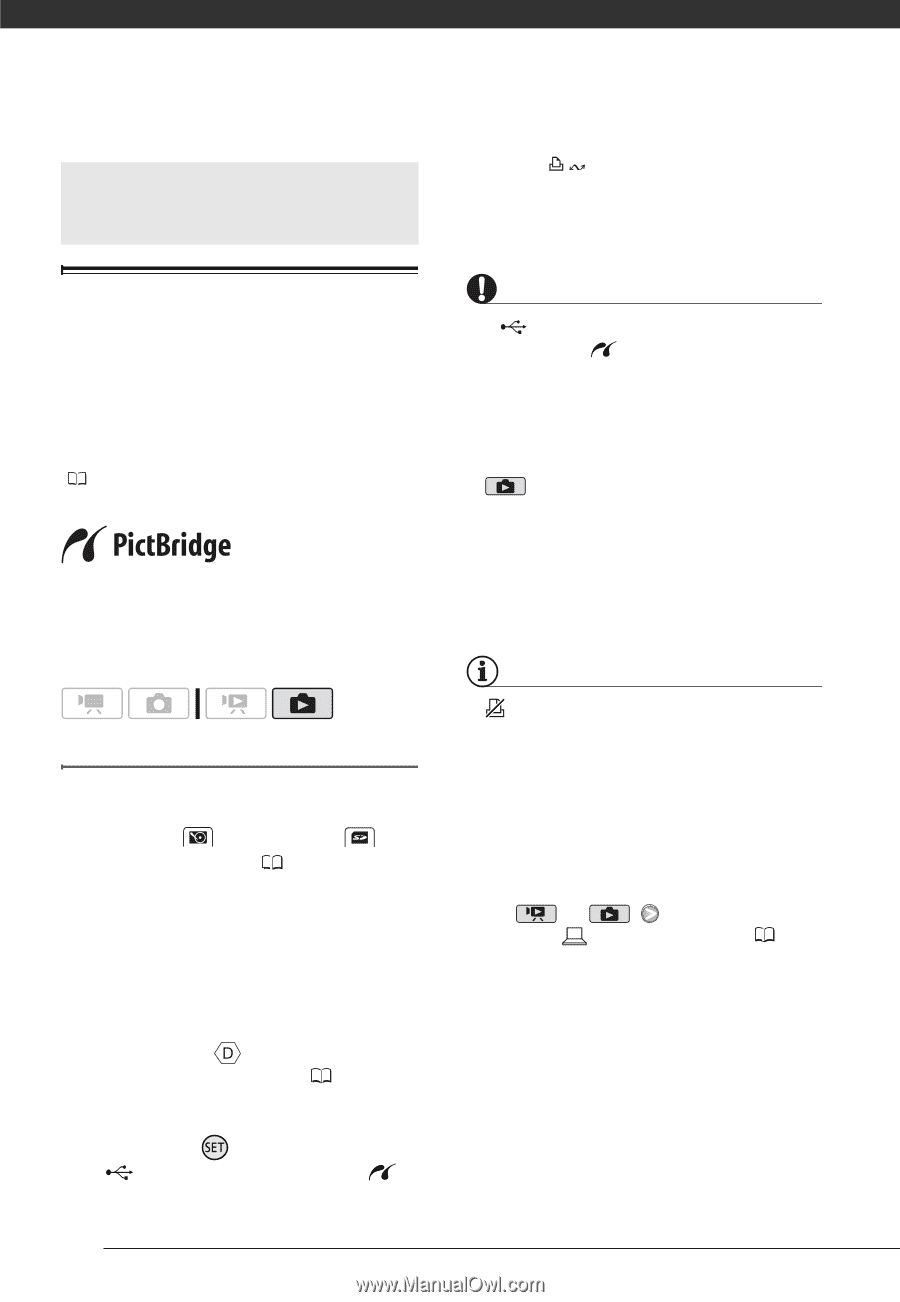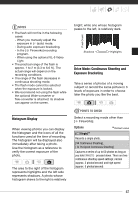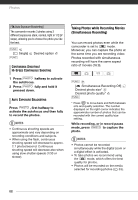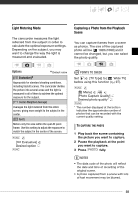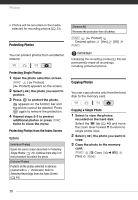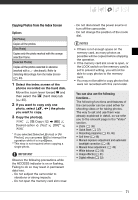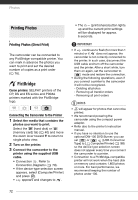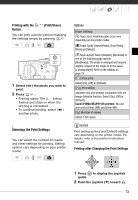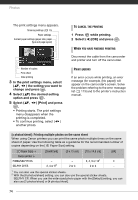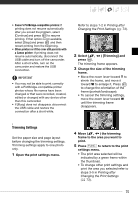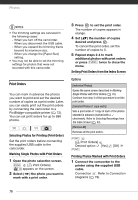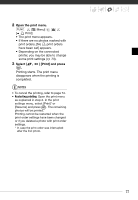Canon VIXIA HG20 VIXIA HG20 / VIXIA HG21 Instruction Manual - Page 72
Printing Photos, Printing Photos (Direct Print), Connecting the Camcorder to the Printer - usb cable
 |
View all Canon VIXIA HG20 manuals
Add to My Manuals
Save this manual to your list of manuals |
Page 72 highlights
Photos Printing Photos Printing Photos (Direct Print) The camcorder can be connected to any PictBridge-compatible printer. You can mark in advance the photos you want to print and set the desired number of copies as a print order ( 76). Canon printers: SELPHY printers of the CP, DS and ES series and PIXMA printers marked with the PictBridge logo. Connecting the Camcorder to the Printer 1 Select the media that contains the photos you want to print. Select the (hard disk) or (memory card) tab ( 40) and move the zoom lever toward T to return to single photo view. 2 Turn on the printer. 3 Connect the camcorder to the printer using the supplied USB cable. • Connection . Refer to Connection Diagrams ( 79). • If the device type selection screen appears, select [Computer/Printer] and press . • appears and changes to . • The (print/share) button lights up and the current print settings will be displayed for approx. 6 seconds. IMPORTANT • If continues to flash (for more than 1 minute) or if does not appear, the camcorder is not correctly connected to the printer. In such case, disconnect the USB cable and turn off the camcorder and the printer. After a short while, turn them on again, set the camcorder to mode and restore the connection. • During the following operations, even if you connect a printer to the camcorder it will not be recognized. - Deleting all photos - Removing all transfer orders - Removing all print orders NOTES • will appear for photos that cannot be printed. • We recommend powering the camcorder using the compact power adapter. • Refer also to the printer's instruction manual. • If you have no intention to use the optional DW-100 DVD Burner, you can set or [USB Connection Type] to [ Computer/Printer] ( 98) so the device type selection screen does not appear every time you connect the camcorder to a printer. • Connection to a PictBridge-compatible printer will not work when the hard disk or memory card contains 1,800 photos or more. For best performance, we recommend keeping the number of photos under 100. 72