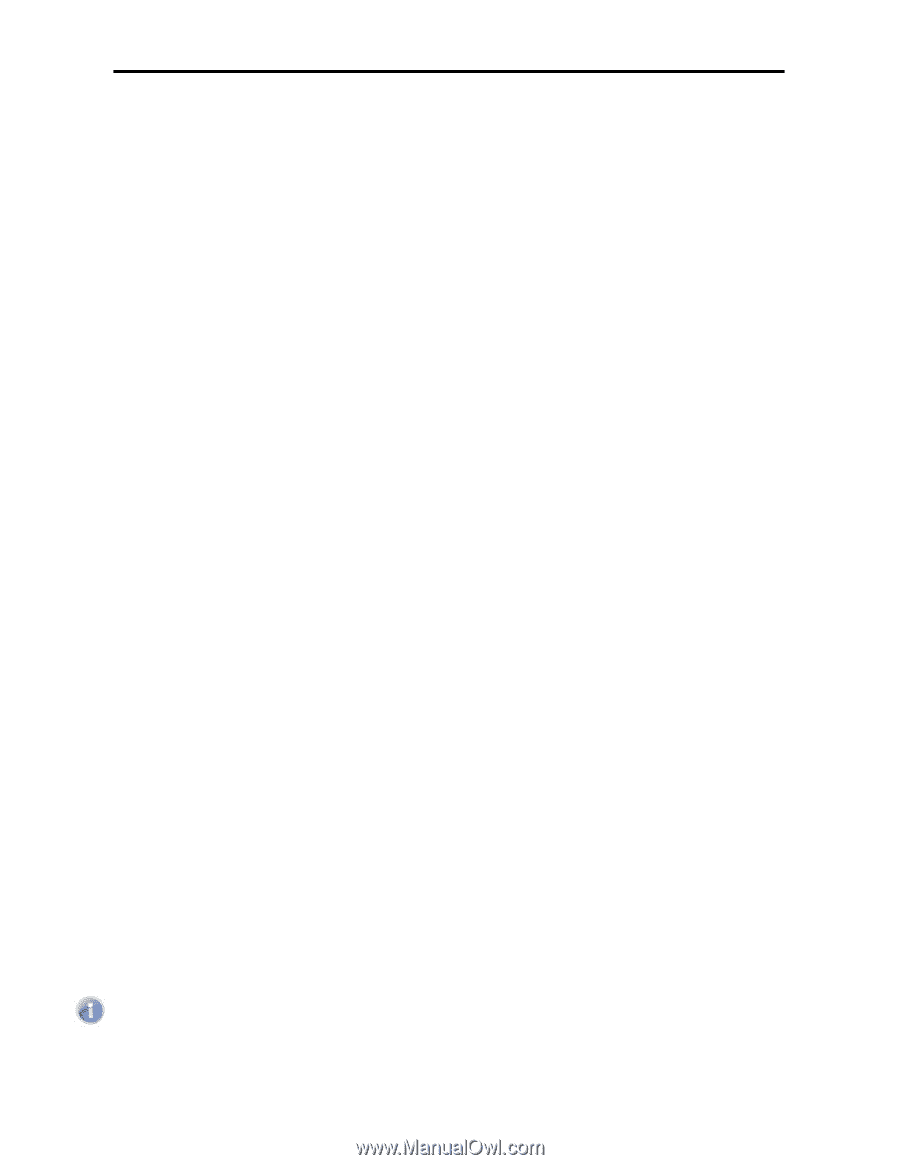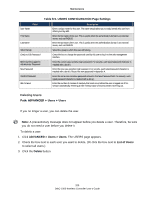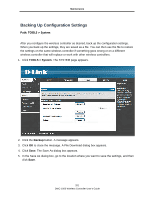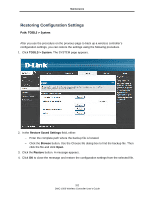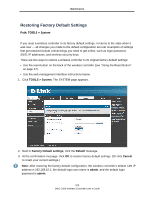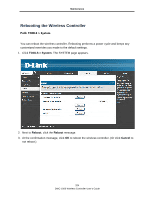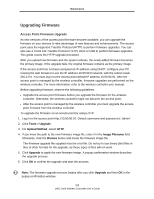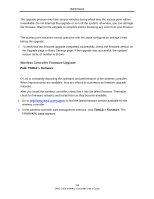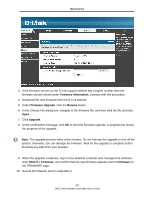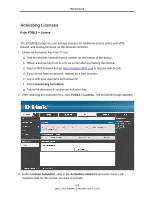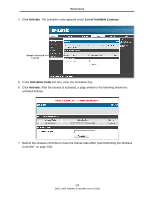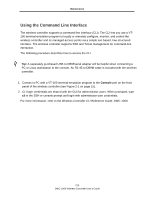D-Link DWC-1000 DWC-1000 User's Guide - Page 205
Upgrading Firmware, Access Point Firmware Upgrade
 |
View all D-Link DWC-1000 manuals
Add to My Manuals
Save this manual to your list of manuals |
Page 205 highlights
Maintenance Upgrading Firmware Access Point Firmware Upgrade As new versions of the access point firmware become available, you can upgrade the firmware on your devices to take advantage of new features and enhancements. The access point uses the Hypertext Transfer Protocol (HTTP) to perform firmware upgrades. You can also use a Trivial File Transfer Protocol (TFTP) client or USB to perform firmware upgrades. This guide covers the HTTP upgrade procedure. After you upload new firmware and the system reboots, the newly added firmware becomes the primary image. If the upgrade fails, the original firmware remains as the primary image. If the access point has not been assigned an IP address using DHCP, configure your PC running the web browser to use the IP address 10.90.90.0 network, with the subnet mask 255.0.0.0. You must log in to the access point default IP address 10.90.90.91. After the access point is managed by the wireless controller, firmware upgrades are performed on the wireless controller. For more information, refer to the wireless controller user manual. Before upgrading firmware, observe the following guidelines: • Upgrade the access point firmware before you upgrade the firmware for the wireless controller. Otherwise, the wireless controller might not discover the access point. • After the access point is managed by the wireless controller you must upgrade the access point firmware from the wireless controller. To upgrade the firmware on an access point by using HTTP: 1. Log in to the access point http://10.90.90.91. Default username and password is "admin". 2. Click Tools > Upgrade. 3. For Upload Method, select HTTP. 4. If you know the path to the new firmware image file, enter it in the Image Filename field. Otherwise, click the Browse button and locate the firmware image file. The firmware upgrade file supplied must be a tar file. Do not try to use binary (bin) files or files of other formats for the upgrade, as these types of files will not work. 5. Click Upgrade to apply the new firmware image. A popup confirmation window describes the upgrade process. 6. Click OK to confirm the upgrade and start the process. Note: The firmware upgrade process begins after you click Upgrade and then OK in the popup confirmation window. 205 DWC-1000 Wireless Controller User's Guide