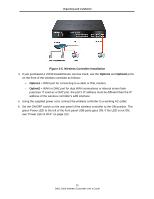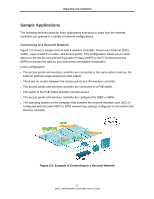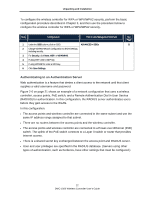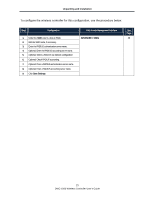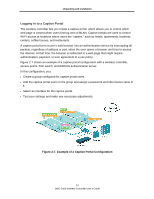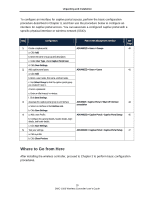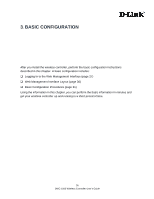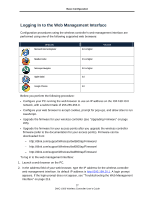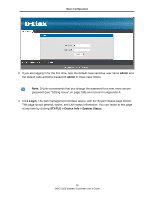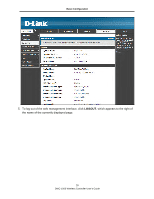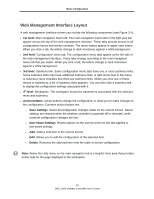D-Link DWC-1000 DWC-1000 User's Guide - Page 25
Where to Go from Here, specific physical interface or wireless network SSID. - setup
 |
View all D-Link DWC-1000 manuals
Add to My Manuals
Save this manual to your list of manuals |
Page 25 highlights
Unpacking and Installation To configure an interface for captive portal access, perform the basic configuration procedure described in Chapter 3, and then use the procedure below to configure an interface for captive portal access. You can associate a configured captive portal with a specific physical interface or wireless network (SSID). Step Configuration Path in Web Management Interface See Page 1. Create a captive portal. a. Click Add. ADVANCED > Users > Groups 40 b. Enter the name of a group and description. c. Under User Type, check Captive Portal User. d. Click Save Settings. 2. Add captive portal users. ADVANCED > Users > Users 41 a. Click Add. b. Enter a user name, first name, and last name. c. Use Select Group to click the captive portal group you created in step 1. d. Enter a password. e. Enter an idle timeout, in minutes. f. Click Save Settings. 3. Associate the captive portal group to an interface. ADVANCE > Captive Portal > Wlan CP interface 44 a. Select an interface in the Interface List. association b. Click Save Settings. 4. a. Add a new Profile. ADVANCED > Captive Portal > Captive Portal Setup 45 b. Configure the general details, header details, login details, and footer details. c. Click Save Settings. 5. Test your settings. ADVANCED > Captive Portal > Captive Portal Setup 47 a. Click a profile. b. Click Show Preview. Where to Go from Here After installing the wireless controller, proceed to Chapter 3 to perform basic configuration procedures. 25 DWC-1000 Wireless Controller User's Guide