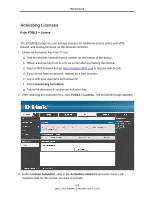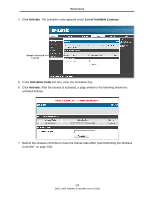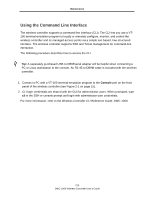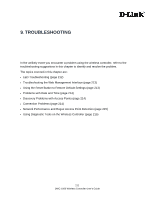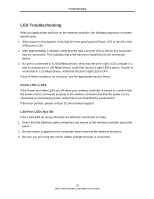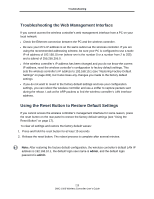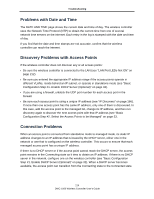D-Link DWC-1000 DWC-1000 User's Guide - Page 213
Troubleshooting the Web Management Interface, Using the Reset Button to Restore Default Settings
 |
View all D-Link DWC-1000 manuals
Add to My Manuals
Save this manual to your list of manuals |
Page 213 highlights
Troubleshooting Troubleshooting the Web Management Interface If you cannot access the wireless controller's web management interface from a PC on your local network: • Check the Ethernet connection between the PC and the wireless controller. • Be sure your PC's IP address is on the same subnet as the wireless controller. If you are using the recommended addressing scheme, be sure your PC is configured to use a static IP v4 address of 192.168.10.nnn (where nnn is the number 0 or a number from 2 to 255) and a subnet of 255.255.255.0. • If the wireless controller's IP address has been changed and you do not know the current IP address, reset the wireless controller's configuration to factory default settings. This sets the wireless controller's IP address to 192.168.10.1 (see "Restoring Factory Default Settings" on page 203), but it also loses any changes you made to the factory default settings. • If you do not want to revert to the factory default settings and lose your configuration settings, you can reboot the wireless controller and use a sniffer to capture packets sent during the reboot. Look at the ARP packets to find the wireless controller's LAN interface address. Using the Reset Button to Restore Default Settings If you cannot access the wireless controller's management interface for some reason, press the reset button on the rear panel to restore the factory default settings (see "Using the Reset Button" on page 17). To clear all settings and restore the factory default values: 1. Press and hold the reset button for at least 15 seconds. 2. Release the reset button. The reboot process is complete after several minutes. Note: After restoring the factory default configuration, the wireless controller's default LAN IP address is 192.168.10.1, the default login user name is admin, and the default login password is admin. 213 DWC-1000 Wireless Controller User's Guide