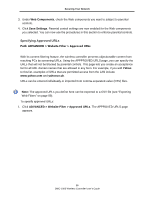D-Link DWC-1000 DWC-1000 User's Guide - Page 89
Exporting Web Filters, ADVANCED > Website Filter > Export
 |
View all D-Link DWC-1000 manuals
Add to My Manuals
Save this manual to your list of manuals |
Page 89 highlights
Securing Your Network 3. To enter individual keywords, click Add under Blocked Keywords. When the APPROVED KEYWORD CONFIGURATION page appears, enter a keyword in the Blocked Keyword field and click Save Settings. Repeat this step for each additional keyword you want to add. 4. To import a CSV file of keywords, under Import Blocked Keywords, click Browse. In the Choose File dialog box, find the file you want to import, click it, and click Open. Click Import on the BLOCKED KEYWORDS page and click Save Settings. Repeat this step for each additional file of blocked keywords you want to import 5. To edit a keyword, check the keyword under Blocked Keywords and click Edit. When the APPROVED KEYWORD CONFIGURATION page appears, edit the keyword in the Blocked Keyword field and click Save Settings. 6. To enable a keyword, check the keyword under Blocked Keywords and click Enable. 7. To disable a keyword, check the keyword under Blocked Keywords and click Disable. 8. To delete a keyword, check the keyword under Blocked Keywords and click Delete. The keyword is deleted without displaying a precautionary message. Exporting Web Filters Path: ADVANCED > Website Filter > Export Using the EXPORT WEB FILTER page, you can export the approved URLs and blocked keywords you defined in the previous sections to a CSV file from which they can be downloaded to a local host. To enable Web filters: 1. Click ADVANCED > Website Filter > Export. The EXPORT WEB FILTER page appears. 89 DWC-1000 Wireless Controller User's Guide