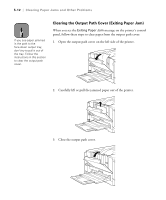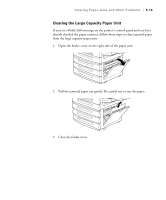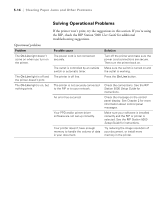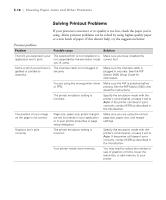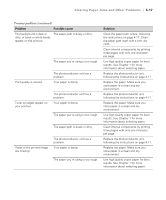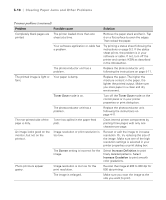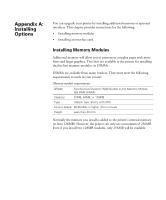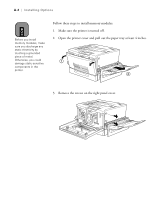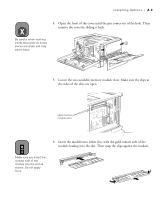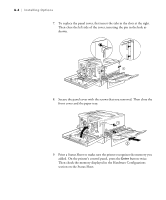Epson ColorPage 8000 User Manual - Page 98
Printout problems continued
 |
View all Epson ColorPage 8000 manuals
Add to My Manuals
Save this manual to your list of manuals |
Page 98 highlights
Clearing Paper Jams and Other Problems | 5-17 Printout problems (continued) Problem Possible cause The background is dark or The paper path is dusty or dirty. dirty, or black or white bands appear on the printout. The paper you're using is too rough. Print quality is uneven. The photoconductor unit has a problem. Your paper is damp. Toner smudges appear on your printout. The photoconductor unit has a problem. Your paper is damp. The paper you're using is too rough. The paper path is dusty or dirty. Areas of the printed image are missing. The photoconductor unit has a problem. Your paper is damp. The paper you're using is too rough. Solution Clean the paper path rollers, following the instructions on page 4-17. Clean the paper path itself with a soft, dry cloth. Clean internal components by printing three pages with only one character per page. Use high quality copier paper for best results. See Chapter 1 for more information about selecting paper. Replace the photoconductor unit, following the instructions on page 4-11. Replace the paper. Make sure you store paper in a clean and dry environment. Replace the photoconductor unit, following the instructions on page 4-11. Replace the paper. Make sure you store paper in a clean and dry environment. Use high quality copier paper for best results. See Chapter 1 for more information about selecting paper. Clean internal components by printing three pages with only one character per page. Replace the photoconductor unit, following the instructions on page 4-11. Replace the paper. Make sure you store paper in a clean and dry environment. Use high quality copier paper for best results. See Chapter 1 for more information about selecting paper. 5-17