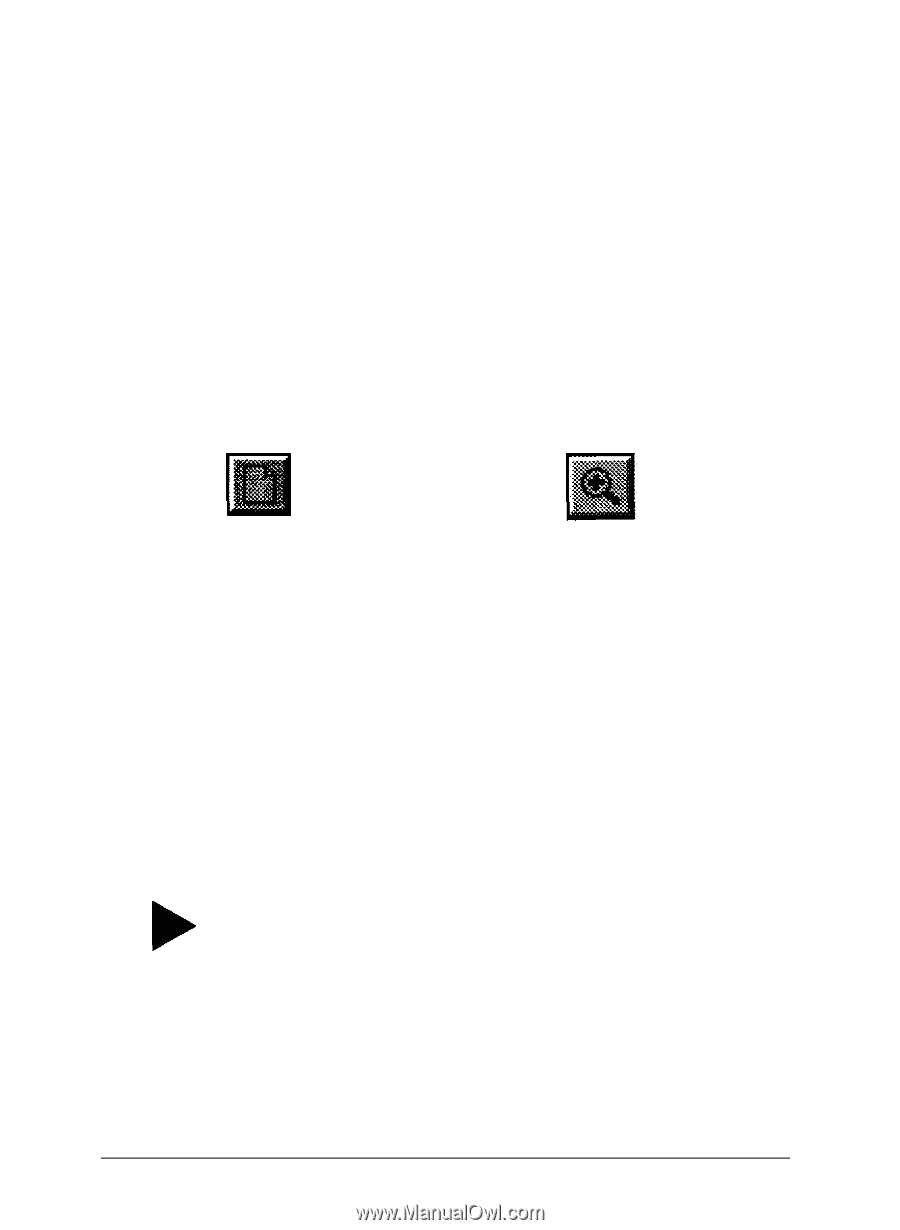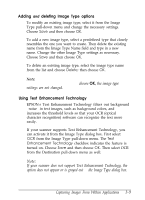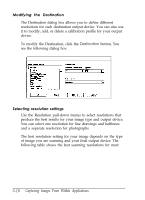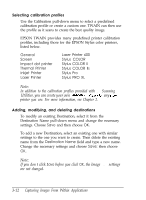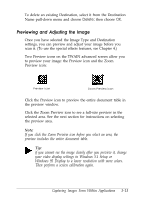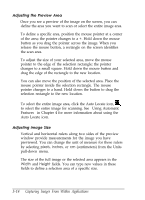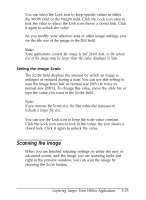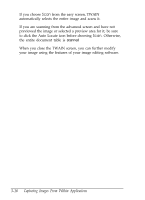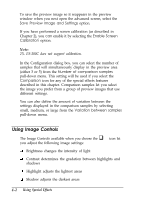Epson ES-300C User Manual - TWAIN 32 - Page 36
Previewing and Adjusting the Image, If you click the Zoom Preview icon before you select an area,
 |
View all Epson ES-300C manuals
Add to My Manuals
Save this manual to your list of manuals |
Page 36 highlights
To delete an existing Destination, select it from the Destination Name pull-down menu and choose Delete; then choose OK. Previewing and Adjusting the Image Once you have selected the Image Type and Destination settings, you can preview and adjust your image before you scan it. (To use the special effects features, see Chapter 4.) Two Preview icons on the TWAIN advanced screen allow you to preview your image: the Preview icon and the Zoom Preview icon: Preview icon Zoom Preview icon Click the Preview icon to preview the entire document table in the preview window. Click the Zoom Preview icon to see a full-size preview in the selected area. See the next section for instructions on selecting the preview area. Note: If you click the Zoom Preview icon before you select an area, the preview includes the entire document table. Tip: if you cannot see the image clearly after you preview it, change your video display settings in Windows 3.1 Setup or Windows 95 Display to a lower resolution with more colors. Then perform a screen calibration again. Capturing Images From Within Applications 3-13