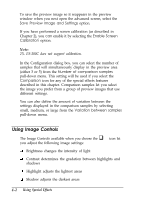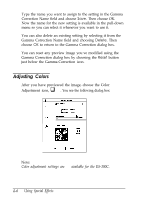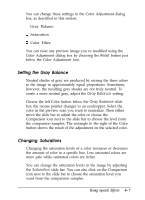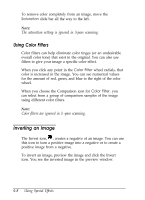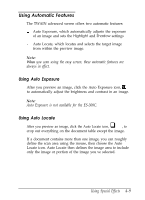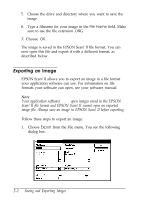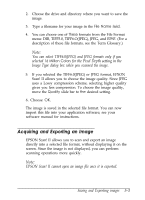Epson ES-300C User Manual - TWAIN 32 - Page 46
Setting the Gray Balance, Changing Saturations, Color Filter.
 |
View all Epson ES-300C manuals
Add to My Manuals
Save this manual to your list of manuals |
Page 46 highlights
You can change these settings in the Color Adjustment dialog box, as described in this section: 0 Gray Balance 0 Saturation Cl Color Filter. You can reset any preview image you've modified using the Color Adjustment dialog box by choosing the Reset button just below the Color Adjustment icon. Setting the Gray Balance Neutral shades of gray are produced by mixing the three colors in the image in approximately equal proportions. Sometimes, however, the resulting gray shades are not truly neutral. To create a more neutral gray, adjust the Gray Balance setting. Choose the left Color button below the Gray Balance slide bar; the mouse pointer changes to an eyedropper. Select the color in the preview scan you want to neutralize. Then either move the slide bar to adjust the color or choose the Comparison icon next to the slide bar to choose the level from the comparison samples. The rectangle to the right of the Color button shows the result of the adjustment on the selected color. Changing Saturations Changing the saturation levels of a color increases or decreases the amount of color in a specific hue. Less saturated colors are more pale while saturated colors are richer. You can change the saturation levels in the image by adjusting the Saturation slide bar. You can also click on the Comparison icon next to the slide bar to choose the saturation level you want from the comparison samples. Using Special Effects 4-7