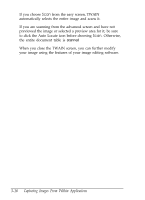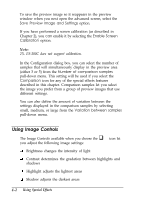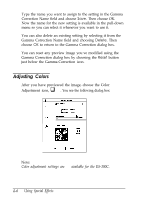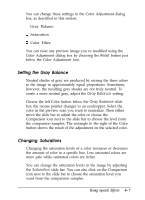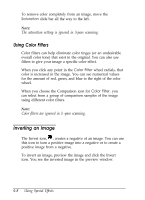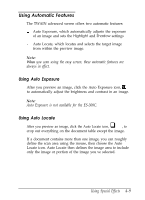Epson ES-300C User Manual - TWAIN 32 - Page 44
Using Special Effects, After you have previewed an image, choose the Gamma
 |
View all Epson ES-300C manuals
Add to My Manuals
Save this manual to your list of manuals |
Page 44 highlights
After you have previewed an image, choose the Gamma Correction icon, . You see the following dialog box: Linear __ highlights - midtones - shadows Adjust the gamma curve settings using the slide bar. You see the effects of the new settings in the preview window. If you choose the Comparison icon to the left of the graph, you see either three or five comparison views with different gamma settings. You can choose the comparison sample that most closely reflects what you want the image to look like. If you modify the existing setting, you can save it for future use by choosing the Save button. You see the following screen. Using Special Effects 4-5
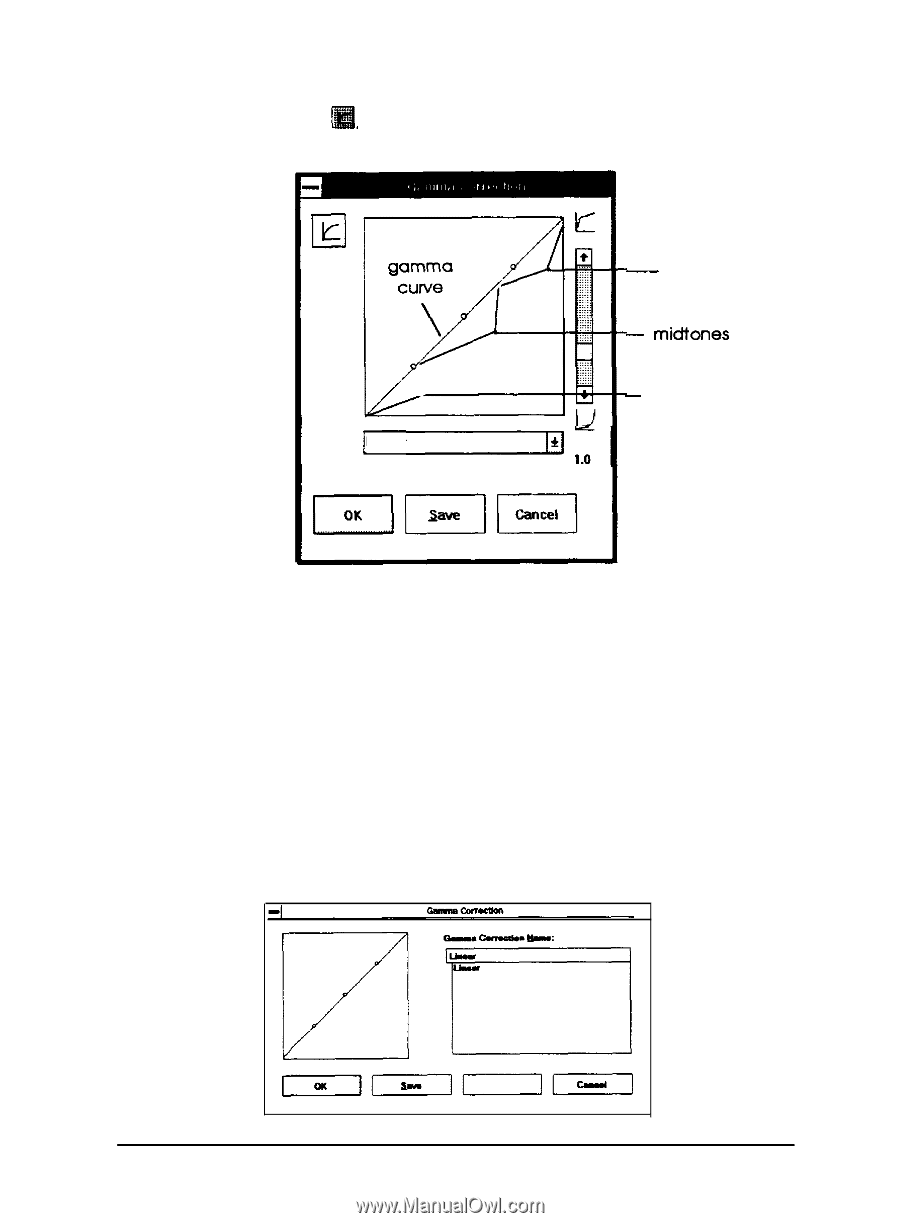
After you have previewed an image, choose the Gamma
Correction icon,
. You see the following dialog box:
Linear
__
highlights
-
midtones
-
shadows
Adjust the gamma curve settings using the slide bar. You see
the effects of the new settings in the preview window.
If you choose the Comparison icon to the left of the graph, you
see either three or five comparison views with different gamma
settings. You can choose the comparison sample that most
closely reflects what you want the image to look like.
If you modify the existing setting, you can save it for future use
by choosing the
Save
button. You see the following screen.
Using Special Effects
4-5