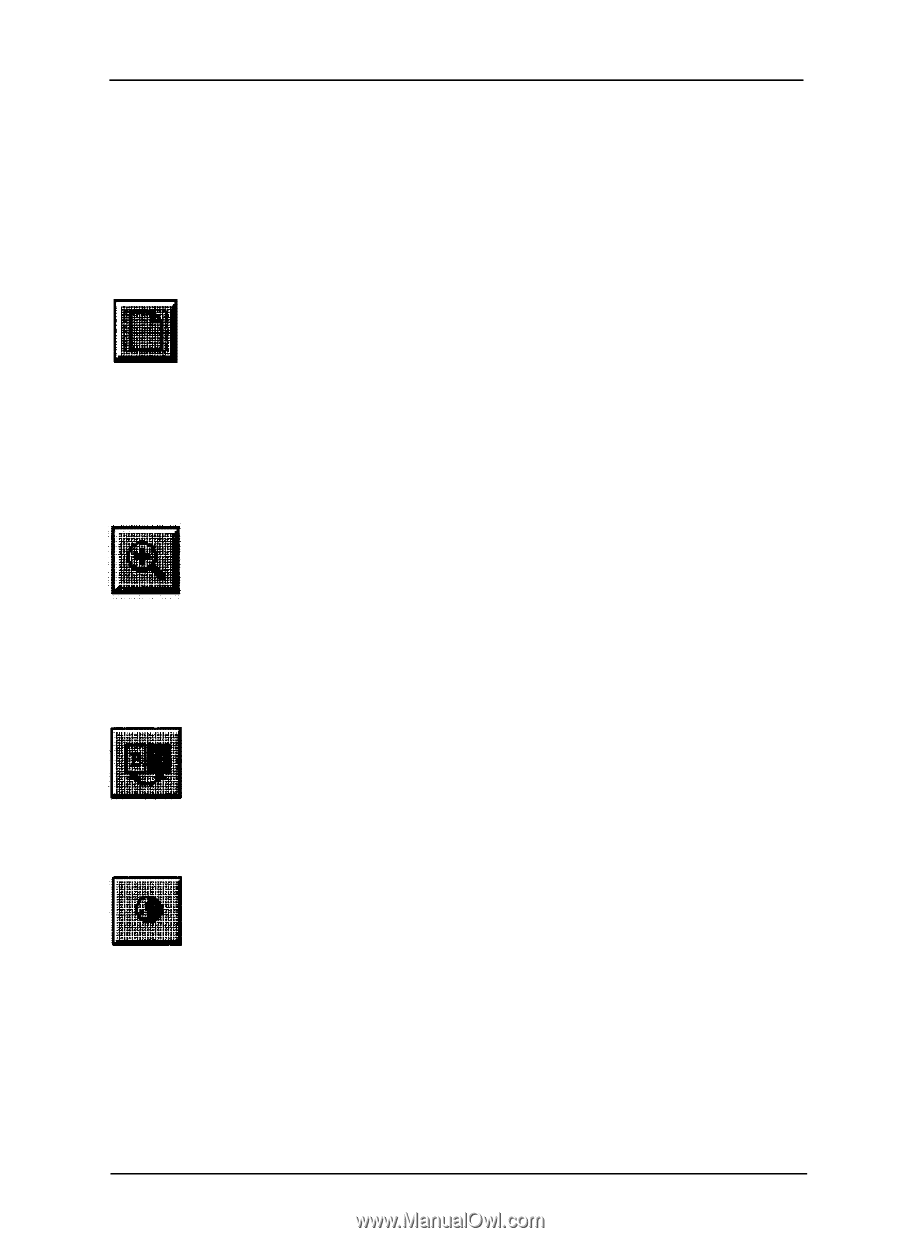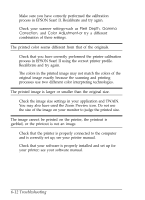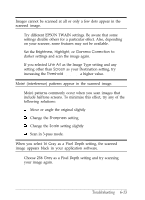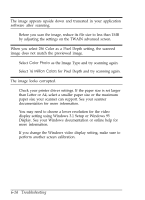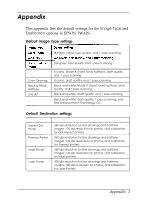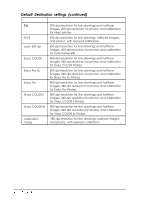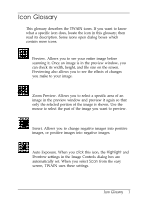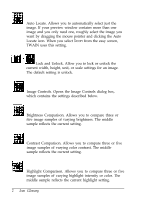Epson ES-300C User Manual - TWAIN 32 - Page 70
ICON GLOSSARY, Auto Exposure. When
 |
View all Epson ES-300C manuals
Add to My Manuals
Save this manual to your list of manuals |
Page 70 highlights
Icon Glossary This glossary describes the TWAIN icons. If you want to know what a specific icon does, locate the icon in this glossary; then read its description. Some icons open dialog boxes which contain more icons. Preview. Allows you to see your entire image before scanning it. Once an image is in the preview window, you can check its width, height, and file size on the screen. Previewing also allows you to see the effects of changes you make to your image. Zoom Preview. Allows you to select a specific area of an image in the preview window and preview it again so that only the selected portion of the image is shown. Use the mouse to select the part of the image you want to preview. Invert. Allows you to change negative images into positive images, or positive images into negative images. Auto Exposure. When you click this icon, the Highlight and Shadow settings in the Image Controls dialog box are automatically set. When you select Scan from the easy screen, TWAIN uses these settings. Icon Glossary 1