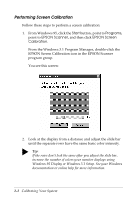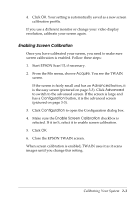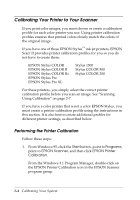Epson Expression 636 User Manual - TWAIN 32 - Page 27
Scanning Using Calibration, Calibration, profile completed, Acquire, Select, TWAIN_32 Source
 |
View all Epson Expression 636 manuals
Add to My Manuals
Save this manual to your list of manuals |
Page 27 highlights
7. Click the Scan button. The scanner scans the chart and the calibration utility sends the profile to EPSON TWAIN. When calibration is finished, the message Calibration profile completed appears on the screen. 8. Click OK to exit the calibration utility. The profile data is saved with the filename you entered, and the description is added to the Calibration list in EPSON TWAIN's Destination dialog box, described on page 3-12. Scanning Using Calibration If you are using one of the predefined printer calibration profiles, such as one of the EPSON Stylus printer profiles, or you have created a custom calibration profile for your printer, you can now use that profile to scan and print your image. Follow these steps to use a calibration profile when you scan: 1. Select your scanner. For example, choose Acquire from the File menu within your application, and choose Select TWAIN_32 Source (in Windows 95) or Select TWAIN Source (in Windows 3.1). Then select EPSON Scanners (32 bit) in Windows 95, or EPSON Scanners in Windows 3.1. Note: You usually need to perform this step only once, when you use the scanner with your software for the first time. 2. Next select EPSON TWAIN. For example, choose Acquire from the File menu within your application; then choose TWAIN_32 (in Windows 95) or TWAIN (in Windows 3.1). 3. You see either the easy or the advanced screen. If you see the easy screen, click Advanced. Calibrating Your System 2-7