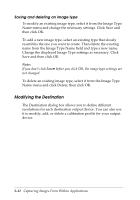Epson Expression 636 User Manual - TWAIN 32 - Page 42
Color, Black & White, Drawing/Halftone, Photo
 |
View all Epson Expression 636 manuals
Add to My Manuals
Save this manual to your list of manuals |
Page 42 highlights
The best resolution setting for your image depends on the type of image you are scanning and your final output device, as well as the capabilities of your scanner. The following table shows the best scanning resolutions for most needs. Optimum scanning resolutions Output device Line art Monochrome printer 300-600 Desktop or office color printer 300-720 Printing press or imagesetter 600-1200 Computer Screen 72 Grayscale 80-170 150-240 150-350 72 Color - 150-240 150-350 72 The Resolution setting depends on the Pixel Depth setting in the Image Type dialog box. When Pixel Depth is set to 8 Color or Black & White, you can set the Drawing/Halftone resolution. For other Pixel Depth settings, you can set the Photo resolution. Note: The Resolution setting is closely related to the Image Size and Scale settings (described in this chapter). If you change them arbitrarily, the resulting image may not be what you expected. The higher the resolution you select, the larger the resulting image file. For example, an 8.5 × 11 photograph scanned at 300 dpi can produce a 24MB file. The same photograph scanned at 72 dpi creates only a 1.36MB file. Large files take longer to process and print, so consider the limitations of your computer system and hard disk drive when you select a resolution. To keep file sizes manageable, select the lowest possible resolution that gives acceptable quality. 3-14 Capturing Images From Within Applications