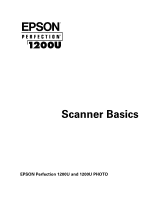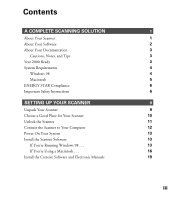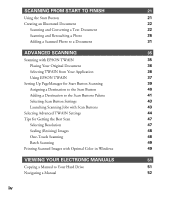Epson Perfection 1200U Scanner Basics
Epson Perfection 1200U Manual
 |
View all Epson Perfection 1200U manuals
Add to My Manuals
Save this manual to your list of manuals |
Epson Perfection 1200U manual content summary:
- Epson Perfection 1200U | Scanner Basics - Page 1
Scanner Basics EPSON Perfection 1200U and 1200U PHOTO - Epson Perfection 1200U | Scanner Basics - Page 2
scanner's software from within these or other applications. SELECT YOUR SCANNER SOURCE This is the scanner driver you're using. Your scanner comes with EPSON TWAIN. You start EPSON YOUR IMAGE Once you scan, your image appears in your application window. Now you can crop or edit your image as needed, - Epson Perfection 1200U | Scanner Basics - Page 3
or alterations to this product, or (excluding the U.S.) failure to strictly comply with SEIKO EPSON CORPORATION’s operating and maintenance instructions. SEIKO EPSON CORPORATION shall not be liable for any damages or problems arising from the use of any options or any consumable products other than - Epson Perfection 1200U | Scanner Basics - Page 4
a Good Place for Your Scanner Unlock the Scanner Connect the Scanner to Your Computer Power On Your System Install the Scanner Software If You’re Running Windows 98 . . . If You’re Using a Macintosh . . . Install the Creative Software and Electronic Manuals 1 1 2 3 3 3 4 4 5 6 6 9 9 10 11 12 13 13 - Epson Perfection 1200U | Scanner Basics - Page 5
22 Scanning and Retouching a Photo 26 Adding a Scanned Photo to a Document 31 ADVANCED SCANNING 35 Scanning with EPSON TWAIN 35 Placing Your Original Scanned Images with Optimal Color in Windows 49 VIEWING YOUR ELECTRONIC MANUALS 51 Copying a Manual to Your Hard Drive 51 Navigating - Epson Perfection 1200U | Scanner Basics - Page 6
Document Feeder Using the Auto Document Feeder Selecting Settings Loading Documents Manually USING THE PERFECTION 1200U PHOTO Installing EPSON Instant Photo Print Using EPSON Instant Photo Print Placing Film and Photos Loading Paper in Your EPSON Printer Scanning and Printing 53 53 54 54 55 56 56 - Epson Perfection 1200U | Scanner Basics - Page 7
HELP? 79 Light and Buttons 79 Problems and Solutions 81 Setup Problems 81 Scanner Problems 81 Software Problems 83 Scanning Problems 85 Where To Get Help 91 EPSON Technical Support 91 Software Technical Support 92 SPECIFICATIONS 93 Scanner Specifications 93 Transparency Unit - Epson Perfection 1200U | Scanner Basics - Page 8
, and faster than any other scanner in its class. The EPSON Perfection 1200U PHOTO adds to this a transparency unit and special software to make scanning and printing slides, negatives, and photographs simple. About Your Scanner Your EPSON Perfection 1200U scanner includes the following features - Epson Perfection 1200U | Scanner Basics - Page 9
Your Software The EPSON Perfection 1200U scanner includes these leading-edge applications for professional-quality scans: EPSON TWAIN Driver The ® PhotoDeluxe® Business Edition 1.0 (Windows®) or Adobe PhotoDeluxe version 2.0 (Macintosh®) Edit your photos with professional results. Add special effects - Epson Perfection 1200U | Scanner Basics - Page 10
This guide includes setup instructions for your scanner, scanning tips, and troubleshooting advice. It also includes instructions for viewing your electronic manuals and installing the optional equipment. For details on using the scanner software (TWAIN), see your electronic EPSON TWAIN User’s Guide - Epson Perfection 1200U | Scanner Basics - Page 11
including the video card, monitor, and software. See the documentation for these products for details. Windows 98 s An IBM® compatible PC from Series A (computer) to Series B (scanner), up to 6.5 feet (2 m) long (one is included with your scanner). Using an improperly shielded USB cable—especially a - Epson Perfection 1200U | Scanner Basics - Page 12
have problems installing this update. If your system is running OS 8.5 or later, you do not need to download and install the update. Your operating system already includes full support for the EPSON USB software. s Shielded USB “AB” interface cable, from Series A (computer) to Series B (scanner), up - Epson Perfection 1200U | Scanner Basics - Page 13
As an ENERGY STAR Partner, EPSON has determined that this product meets Safety Instructions Read all of these instructions and save them for later reference. Follow all warnings and instructions marked on the scanner. s Unplug the scanner before Do not attempt to service the scanner yourself. 6 - Epson Perfection 1200U | Scanner Basics - Page 14
s Unplug the scanner and refer servicing to qualified service personnel under the following conditions: If the power cord or plug is damaged; if liquid has entered the scanner; if the scanner has been dropped or the cabinet damaged; if the scanner does not operate normally or exhibits a distinct - Epson Perfection 1200U | Scanner Basics - Page 15
8 - Epson Perfection 1200U | Scanner Basics - Page 16
packaging in case you need it later. Your EPSON Perfection 1200U comes with the items shown here. USB interface cable scanner Scanner Basics CD-ROM with driver, electronic manuals, and creative software for Windows 98 CD-ROM with driver, electronic manuals, and creative software for Macintosh 9 - Epson Perfection 1200U | Scanner Basics - Page 17
Scanner Here are some points to consider: s Place the scanner on a flat, stable surface. If the scanner is tilted, it can’t operate properly. s Make sure to place the scanner computer. s Keep the scanner away from direct sunlight room behind the scanner for the cables, and above the scanner so you can - Epson Perfection 1200U | Scanner Basics - Page 18
lock easily, turn the scanner on (see page 12 for instructions); then, after the operate light starts flashing red, turn the scanner off and try again. Always lock the scanner carriage before transporting it; otherwise, the scanner may be damaged. Be sure the scanner lamp is in the home - Epson Perfection 1200U | Scanner Basics - Page 19
to Your Computer If you are connecting to a PC, Windows 98 must be factory preinstalled on your system. 1. Make sure the scanner, computer, and any USB devices connected to your computer are turned off. The scanner is off when the Poperate button is out (not pushed down below the surface of the - Epson Perfection 1200U | Scanner Basics - Page 20
top of the scanner blinks as the scanner initializes. Whenever you turn off the scanner, wait at least 10 seconds before turning it back on. Rapidly turning the scanner on and off can damage the scanner. Install the Scanner Software The scanner software comes on two CD-ROMs: one for Windows 98 and - Epson Perfection 1200U | Scanner Basics - Page 21
-ROM (the example uses D as the CD-ROM drive letter). Then click Next. 5. Click Next to continue with the driver installation. 6. Depending on your system, you may be asked to insert the Windows 98 CD-ROM. After inserting the CD-ROM, click OK. (If necessary, use the Browse button to locate your the - Epson Perfection 1200U | Scanner Basics - Page 22
7. After the scanner software installation is complete, the EPSON Screen Calibration utility automatically starts. You must calibrate your screen and scanner to reproduce images closely matching the originals. You don’t need to change the screen calibration again so long as you continue to use the - Epson Perfection 1200U | Scanner Basics - Page 23
in the Windows Control Panel after EPSON TWAIN is installed. 10. Now you can install your creative software and view your electronic manuals as described on page 19. If You’re Using a Macintosh . . . If you are using Mac OS 8.1, you need to install the Macintosh Update before installing the scanner - Epson Perfection 1200U | Scanner Basics - Page 24
with the installation. 5. When the Scanner Software Installation screen appears, click Install Mac USB Drivers. click here 6. Click Yes when asked if you want to restart your computer when the installation is finished. 7. When the EPSON TWAIN 4U Installer screen appears, click Install for the - Epson Perfection 1200U | Scanner Basics - Page 25
will not perfectly blend together; however, try to make the two tones match as closely as possible. before calibration after calibration 10. Click Calibration in the EPSON Scanner folder. 11. Now you can install your creative software and view your electronic manuals as described on page 19. 18 - Epson Perfection 1200U | Scanner Basics - Page 26
Install the Creative Software and Electronic Manuals Before you begin: s Check the CD-ROM label to make sure you have the correct CD-ROM for your operating system. s Be sure any virus protection programs are turned off. 1. Insert the scanner software CD-ROM in your CD-ROM drive. 2. Windows: Double- - Epson Perfection 1200U | Scanner Basics - Page 27
the EPSON icon. 10. After viewing an electronic manual, close Acrobat Reader and click the Electronic Documentation window to highlight it. You can select another manual to view, click - Epson Perfection 1200U | Scanner Basics - Page 28
idea of what the EPSON Perfection 1200U can do and how easy it is to use the bundled software, try using this EPSON TWAIN User’s Guide. When you’re ready to use the Start button, follow the instructions in “Creating an Illustrated Document,” below. This chapter uses screen shots from the Windows - Epson Perfection 1200U | Scanner Basics - Page 29
Drag and drop (Windows) or copy and paste (Macintosh and Windows) a scanned and retouched image into your document from Adobe PhotoDeluxe To install Adobe PhotoDeluxe, see page 19 for instructions. Scanning and side of the document table. text document, face down 2. Close the scanner cover. 22 - Epson Perfection 1200U | Scanner Basics - Page 30
appear if they’ve been installed Click Presto! PageManager for EPSON and click OK. (If the dialog box disappears before you select an application, press the scanner’s Start button again.) If PageManager wasn’t running when you pressed the Start button, it starts now. For instructions on changing the - Epson Perfection 1200U | Scanner Basics - Page 31
opens in PageManager, along with the Scan Buttons window. Scan Buttons window EPSON TWAIN 4 By default, the TWAIN window appears in Easy mode. If you are using Advanced mode, it will appear with your document. When scanning is finished, click the Close button to close the EPSON TWAIN 4 window. 24 - Epson Perfection 1200U | Scanner Basics - Page 32
8. By default, EPSON TWAIN 4 places all new scans in the PageManager Inbox folder, and 97, at the bottom of the PageManager window. Icons of installed applications appear on the bottom of the PageManager window automatically. To manually add more, see the PageManager electronic documentation - Epson Perfection 1200U | Scanner Basics - Page 33
retouch it as necessary before adding it to the document. If you haven’t already installed PhotoDeluxe, see page 19 for instructions. 1. To begin, place the photo you want to scan face down on the scanner. Align the photo’s horizontal and vertical edges with the scales on the top and right side of - Epson Perfection 1200U | Scanner Basics - Page 34
PHOTO (Windows) or Get Photo (Macintosh) to start scanning 5. When the Intro page appears, click the Get Photo tab. click the Get Photo tab 6. The Get Photo page appears. If this is the first time you have scanned with PhotoDeluxe, click the triangle under the Scanners button. Then select EPSON - Epson Perfection 1200U | Scanner Basics - Page 35
7. Once you have selected EPSON TWAIN 4, click the Scanners button above the triangle. If you are using a Macintosh, skip to step 10 after clicking the Scanners button. click the Scanners button 8. The Scan page appears. Click the 1 Mode tab (Windows). click the 1 Mode tab 9. The 1 Mode page appears - Epson Perfection 1200U | Scanner Basics - Page 36
printouts. s Click the Auto Exposure and Auto Locate buttons, which automatically balances the colors and crops the photo. s When you’re finished selecting settings, click the Scan button. For more details on the Advanced window, see the EPSON TWAIN User’s Guide on your scanner software CD-ROM. 29 - Epson Perfection 1200U | Scanner Basics - Page 37
EPSON TWAIN 4 scans the image, click the Close button. When the Save As dialog box appears, type a filename for the image in the Save this document as text box, and click Save. type a filename for the image here click Save 13. On the Macintosh, scanning the image places it in a “photo gallery window - Epson Perfection 1200U | Scanner Basics - Page 38
the on-screen prompts. click the Touch Up or Repair (Windows) or More Touch Up (Macintosh) tabs... then choose a retouching tool to retouch the photo 15. When you are finished, save the photo by choosing Save from the File menu. Adding a Scanned Photo to a Document Once you have touched-up a scanned - Epson Perfection 1200U | Scanner Basics - Page 39
. 2. Click the image once in PhotoDeluxe. Its “handles” become visible. drag and drop the image from the PhotoDeluxe window into the Word window 3. While holding down the mouse button, drag the image to the location where you want it in your document. 4. Release the mouse button. The picture - Epson Perfection 1200U | Scanner Basics - Page 40
Using Copy and Paste 1. Open the PhotoDeluxe window with your scanned photo visible in its own window. 2. Click the scanned image once. Its “handles” become visible. 3. Choose Copy from the Edit menu. 4. Open the Microsoft Word window containing your document. 5. Click the cursor where you want the - Epson Perfection 1200U | Scanner Basics - Page 41
“stretching” the “handles” that appear when the image is clicked. Now that you’ve successfully scanned in text and photographs, you can use the bundled software to create your own projects. The instructions for each bundled application are in electronic format on the CD-ROM. 34 - Epson Perfection 1200U | Scanner Basics - Page 42
software. Once you’ve started your application, you need to select the scanner “source” you want to scan with. Your EPSON Perfection 1200U scanner comes with the EPSON TWAIN 4 driver. You need to select this driver as the source in your application. This section contains step-by-step instructions - Epson Perfection 1200U | Scanner Basics - Page 43
from Your Application Once the document is placed on the scanner and the scanner is turned on, you can start EPSON TWAIN to capture the image into your graphics application. Follow these steps to start EPSON TWAIN from your application software (the steps may vary, depending on your application - Epson Perfection 1200U | Scanner Basics - Page 44
or Acquire, and then select either Select TWAIN_32 Source (Windows) or TWAIN Select (Macintosh). click to select the scanner source 3. Select either EPSON TWAIN 4(32-bit) (Windows) or EPSON TWAIN 4 and click OK or Select. Using EPSON TWAIN Once EPSON TWAIN 4 is selected, you can start scanning with - Epson Perfection 1200U | Scanner Basics - Page 45
settings, or your EPSON TWAIN User’s Guide for a complete description. 3. Select the type of image (such as Color Photo or Line Art) and final output destination (such as Screen/Web or Laser Printer) from the Image Type and Destination menus. If you’re scanning with the Easy window, skip to step - Epson Perfection 1200U | Scanner Basics - Page 46
stick to the glass or deteriorate from the warmth of the scanner. Setting Up PageManager for Start Button Scanning To set up applications other than Presto! PageManager in Windows 98, see the EPSON TWAIN User’s Guide for instructions. The PageManager program icon on the Macintosh is different from - Epson Perfection 1200U | Scanner Basics - Page 47
to be sent directly to your image editing program, you can assign the Start button to Windows Imaging (or another image editing program). The Scan Buttons palette appears on the screen whenever PageManager the Start button is pressed, see your electronic EPSON TWAIN User’s Guide for instructions. 40 - Epson Perfection 1200U | Scanner Basics - Page 48
the Add scan button dialog box. 3. Click the arrow in the Scan to (Windows) or Scan to App (Macintosh) setting box. The Scan to setting lists the Add scan button dialog box. For the best results, don’t suppress the EPSON TWAIN interface when scanning with the Start button. This lets you preview and - Epson Perfection 1200U | Scanner Basics - Page 49
you’re ready. If you check the checkbox, PageManager suppresses the EPSON TWAIN dialog box and uses the settings described in step 6. 6. If program or device to the Start button, see your electronic EPSON TWAIN User’s Guide for instructions. 8. When you’re finished adding programs or devices, - Epson Perfection 1200U | Scanner Basics - Page 50
and their options, see the electronic EPSON TWAIN User’s Guide. active PageManager scan settings Launching Scanning Jobs with Scan Buttons The Scan Buttons palette can remain on your desktop even when the main PageManager window - Epson Perfection 1200U | Scanner Basics - Page 51
adjust them in. Detailed descriptions are given in your electronic EPSON TWAIN User’s Guide. To manually adjust settings in the Advanced window, make adjustments in the following order: 1 Select the basic , and use color management 6 Scan the image into your application 7 Close the driver 44 - Epson Perfection 1200U | Scanner Basics - Page 52
setting groups, and click Batch Scan s Color management: select Configuration and click ICM/sRGB (Windows 98) or ColorSync (Macintosh) s Image corrections: use the Image Controls, Color Adjustment, these tools are not available. For more information, see your electronic EPSON TWAIN User’s Guide. 45 - Epson Perfection 1200U | Scanner Basics - Page 53
Recommended Settings If you are manually adjusting the settings in the Advanced window, you should consider using the following settings for optimal scans (a more detailed listing is available in your electronic EPSON TWAIN User’s Guide): Image type Recommended application Recommended Image Type - Epson Perfection 1200U | Scanner Basics - Page 54
you can make some corrections in your scanning software, you’ll need to do major photo retouching in a program such as Adobe PhotoDeluxe to correct or mask problems such as a coffee stain on the original image part of an image, see “Using Marquees” in your electronic EPSON TWAIN User’s Guide. 47 - Epson Perfection 1200U | Scanner Basics - Page 55
Scanning Your EPSON Perfection 1200U features a one-touch scanning button. With one-touch scanning, you can just load a document in the scanner, press the scanner’s ]Start button, and then PageManager opens EPSON TWAIN automatically. To use this option, you must first install Presto! PageManager - Epson Perfection 1200U | Scanner Basics - Page 56
with several different settings. See “Batch Scanning” in your EPSON TWAIN User’s Guide for details. Printing Scanned Images with Optimal Color in Windows If you have an EPSON Stylus printer, you can select settings in your printer driver for optimal printouts of your scanned documents. Because you - Epson Perfection 1200U | Scanner Basics - Page 57
Media Type menu, and click the Custom radio button. Then chose sRGB from the Custom Settings (Windows) menu. select your paper type... then click the Custom radio button... then choose sRGB 4. Click OK on the Properties window. Then click OK from the Print dialog box to print your document. 50 - Epson Perfection 1200U | Scanner Basics - Page 58
Reader, you can install it from the CD-ROM by clicking the Get Acrobat Reader button on the Electronic Documentation screen. Your scanner software CD-ROM includes the following manuals: s EPSON TWAIN User’s Guide (TWAIN.pdf) s Adobe PhotoDeluxe Home Edition User’s Guide (Windows, PhotoDeluxe.pdf) or - Epson Perfection 1200U | Scanner Basics - Page 59
manual, if the manual has bookmarks. Some manuals only have a table of contents, but you can also use this to navigate the manual if the topics are hot. s Use the arrow buttons in the toolbar or the vertical scroll bar on the right side of the document to move through a manual - Epson Perfection 1200U | Scanner Basics - Page 60
This section gives you basic maintenance instructions and tells you how to transport your scanner safely. Identifying Scanner Parts Here are the parts of your scanner: scanner cover back view transportation lock Start button carriage (in the home position) document table USB interface - Epson Perfection 1200U | Scanner Basics - Page 61
with the cover removed, make sure you cover any exposed areas of the document table glass to prevent interference from external light. Reattaching the Scanner Cover When reattaching the document cover, be sure to hold the cover upright, so the pivot “grooves” are aligned vertically with the hinge - Epson Perfection 1200U | Scanner Basics - Page 62
. home position If the carriage does not automatically return to the home position, slowly raise the front of the scanner and hold it up until the carriage comes to rest in the home position. Then turn the transportation lock to the locked position. If you - Epson Perfection 1200U | Scanner Basics - Page 63
components. This could permanently damage them. Never open the scanner case. Don’t spray lubricants inside the scanner. If you think repairs or adjustments are necessary, consult your dealer or contact EPSON. Cleaning the Paper Path Guide If you are using the optional auto document feeder (ADF - Epson Perfection 1200U | Scanner Basics - Page 64
Removing the Paper Path Guide 1. Turn off the scanner. 2. Disconnect the cable and remove the ADF. 3. Gently pull out the paper support. 4. Place the ADF on the document table upside down, with the front of the ADF towards you. 5. Gently pull the two white hooks up, and - Epson Perfection 1200U | Scanner Basics - Page 65
or metal parts. Use a soft dry cloth to gently wipe the transparent plastic sheet of the paper path guide. Attaching the Paper Path Guide 1. Insert the transparent plastic sheet of the paper path guide into the paper path of the auto document feeder. 2. Insert the hooks into the rectangular holes in - Epson Perfection 1200U | Scanner Basics - Page 66
installing, and using the options for the EPSON Perfection 1200U: a transparency unit (B813172) and an auto document feeder (B813142). You can purchase these options from EPSON and slides on your scanner. It comes with the EPSON Perfection 1200U PHOTO scanner package. Unpacking the Transparency - Epson Perfection 1200U | Scanner Basics - Page 67
below to install the transparency unit on the scanner. 1. Make sure the scanner is turned off. 2. Remove the document cover from the scanner by opening scanner’s option interface. 6. Turn on the transparency unit. 7. Turn on the scanner. For information on loading transparencies and selecting driver - Epson Perfection 1200U | Scanner Basics - Page 68
can place them directly on the document table, as described in the following sections. window lid Using Film Holders Three film holders are included with the transparency unit. To place film in the holders, see the instructions for the type of film you’re scanning. To remove a film holder from the - Epson Perfection 1200U | Scanner Basics - Page 69
the position of 35 mm film by sliding the strips in the film holder so the frames you want to scan are positioned in the window. Loading Brownie Size Film Brownie size film is 2.4 × 3.5 inches (6 × 9 cm). Insert the film in the Brownie size film holder, base side facing down. Then place - Epson Perfection 1200U | Scanner Basics - Page 70
Loading 4 x 5 inch Film Insert film in the 4 × 5 inch film holder, base side facing down. Then place the film holder on the document table. Be sure to align the upper left corner of the film holder with the upper left corner of the transparency unit. Loading Slides and Film Directly on the Document - Epson Perfection 1200U | Scanner Basics - Page 71
and you will not be able to scan the document or get correctly colored images. window Selecting Settings In EPSON TWAIN, select TPU - neg. Film or TPU - pos. Film as the Document Source Zoom Preview button. For details on scanner software settings, see the electronic EPSON TWAIN User’s Guide. 64 - Epson Perfection 1200U | Scanner Basics - Page 72
to change the Document Source setting to Flatbed in EPSON TWAIN. Be aware that the entire document table scans. If so, remove the transparency unit and re-install the document cover as described in the next section. sided, multi-page documents into your scanner. The document feeder is particularly - Epson Perfection 1200U | Scanner Basics - Page 73
. If any items are missing or damaged, contact your EPSON dealer. auto document feeder paper support spare paper path guide Installing the Auto Document Feeder 1. Make sure your scanner is turned off. 2. Remove the document cover from the scanner by opening it to an upright position, and lifting - Epson Perfection 1200U | Scanner Basics - Page 74
support to the ADF. 7. Turn on the scanner. For information on loading paper in the ADF and selecting driver 8.5 × 14 inches (215.9 × 355.6 mm) s Checks: 3.3 × 5 inches (83 × 127 mm) s B5: 7.17 × 10.1 inches (182 × 257 mm) s A4: 8.27 × 11.69 inches (210 × 297 mm) The width can range from 3.3 to - Epson Perfection 1200U | Scanner Basics - Page 75
below to load paper into the auto document feeder (ADF): 1. Slide the right edge guide all the way to the right. 2. Insert the paper stack into the ADF until it want to scan should be on top. Then move the right edge guide so it is flush with the right edge of your paper. Documents are output into - Epson Perfection 1200U | Scanner Basics - Page 76
Document Feeder (ADF) in the Document Source setting in EPSON TWAIN. For more information on selecting driver settings, see the EPSON TWAIN User’s Guide. Loading Documents Manually You can load documents manually even when the ADF is installed. Lift the ADF and place the document on the document - Epson Perfection 1200U | Scanner Basics - Page 77
70 - Epson Perfection 1200U | Scanner Basics - Page 78
the Perfection 1200U scanner, the Perfection 1200U PHOTO adds the following: s A transparency unit s Four film holders (one unique to the Perfection 1200U PHOTO) s EPSON Instant Photo Print utility software transparency unit special film holder for Perfection 1200U PHOTO EPSON Instant Photo Print - Epson Perfection 1200U | Scanner Basics - Page 79
. 4. Double-click the EPSON Installer icon in the EPSON CD-ROM window. 5. Follow the on-screen prompts to install the software. 6. Restart your system, if prompted. Using EPSON Instant Photo Print Before you start EPSON Instant Photo Print, make sure: s Your EPSON scanner and printer are turned on - Epson Perfection 1200U | Scanner Basics - Page 80
looks nearly identical. The instructions are the same. In Windows, click Start, Programs, EPSON Scanner, then choose Instant Photo Print. For the Macintosh, open the Instant Photo Print folder, then double-click the Instant Photo Print icon. The EPSON Instant Photo Print window appears. Now follow - Epson Perfection 1200U | Scanner Basics - Page 81
strip negative films (“negatives”) or mounted positive films (slides). Follow the instructions below to place your film or photos on the scanner. If you need more details, refer to page 59. s Photos (reflective material) Place the photo on the document table, with the side to be scanned facing down - Epson Perfection 1200U | Scanner Basics - Page 82
with the upper right corner of the film adapter. s 35 mm Slides Place the 35 mm slide on the document table, facing down in the window of the transparency unit. The front side of the slide is the side on which the film maker’s name and film ID numbers are readable - Epson Perfection 1200U | Scanner Basics - Page 83
and sizes shown in the EPSON Instant Photo Print window in your printer. Follow the paper loading instructions in your printer documentation. The types and sizes of paper that can be used with EPSON Instant Photo Print may vary depending on the version of the software you’re using. Scanning and - Epson Perfection 1200U | Scanner Basics - Page 84
to view a preview of how your image will print, click the Printout Preview icon. 6. Click the Print icon to start scanning and printing. To close EPSON Instant Photo Print, click the Close button. 77 - Epson Perfection 1200U | Scanner Basics - Page 85
78 - Epson Perfection 1200U | Scanner Basics - Page 86
for diagnosing and solving scanner problems. For solutions to common setup and software problems, see “Problems and Solutions” on page 81. For more troubleshooting tips, see the “Troubleshooting” section of your electronic EPSON TWAIN User’s Guide. Light and Buttons The scanner has one light and - Epson Perfection 1200U | Scanner Basics - Page 87
O = off, F = flashing Scanner buttons Button P Operate ] Start Function Turns the scanner on and off. Lets you scan directly to an application with one touch. You must set up the scanner monitor and a compatible application to use this button. See your EPSON TWAIN User’s Guide for more information - Epson Perfection 1200U | Scanner Basics - Page 88
to restart your computer after turning on your scanner. s Make sure your scanner cable is securely connected. Then open and close the scanner monitoring utility to manually check for the scanner (see “Enabling Scanner Monitoring” in your EPSON TWAIN User’s Guide). If you still see the message, turn - Epson Perfection 1200U | Scanner Basics - Page 89
on the document table glass without removing the cover. If you’re having trouble scanning while using the optional equipment . . . s Make sure the option is correctly installed and connected to the scanner’s option interface. s Make sure you select the correct Document Source setting for the - Epson Perfection 1200U | Scanner Basics - Page 90
source setting. Make sure you selected EPSON TWAIN 4(32-bit) (Windows) or EPSON TWAIN 4 (Macintosh). If the scanner software doesn’t work properly . . . s Make sure your computer meets the system requirements listed on pages 4 and 5, and supports any software applications you are using. s Check your - Epson Perfection 1200U | Scanner Basics - Page 91
the CD-ROM icon. From the EPSON window that appears, double-click the EPSON icon. 7. On the Main Menu, select Re-install Scanner Software. 8. On the Re-install screen, click the Re-install EPSON Scanner Software button. 9. At the restart message, click OK. 10. After your computer restarts, you see - Epson Perfection 1200U | Scanner Basics - Page 92
Scanning Problems If the file size is too big . . . Adjust your scan settings. Try selecting a lower resolution (dpi), or scan only part of the image. If your scanned image is faint or has gaps . . . s Check the brightness. Decrease the software or driver’s brightness setting. s Try adjusting the - Epson Perfection 1200U | Scanner Basics - Page 93
condition of your document. Make sure the document is placed flat against the scanner’s document table glass. If only part of the image is blurred, part . s Make sure the document table glass is clean. s Make sure the scanner is not tilted or placed on an unstable or uneven surface. If your image - Epson Perfection 1200U | Scanner Basics - Page 94
document extends beyond the maximum limits marked on the document table edge guides, you may have to reposition your document so that the image software. Also check the brightness and contrast values of your display screen. s If you are using the transparency unit, make sure the rectangular window - Epson Perfection 1200U | Scanner Basics - Page 95
these components of your software may not be correctly installed. (See your software, monitor, and computer manuals for information on color solve the problem, your printer may be malfunctioning. (See your printer manual.) s If this happens on both your screen and printout, the scanner’s sensor may - Epson Perfection 1200U | Scanner Basics - Page 96
é patterns. Your scanner automatically minimizes the problem if you turn scanner software, especially data format (bits software may not be correctly installed. (See your software, monitor, and computer manuals software. If your computer has many device drivers, or if you are running other software - Epson Perfection 1200U | Scanner Basics - Page 97
Color of negative film preview images looks odd . . . s Check that your scanner software settings are correct. See your electronic EPSON TWAIN User’s Guide for details. s Make sure the narrow window at the top of the transparency unit is not covered. s Remember that the dark area around the film, - Epson Perfection 1200U | Scanner Basics - Page 98
support services Service World Wide Web EPSON Internet FTP Site EPSON Forum on CompuServe® Access From the Internet, you can reach EPSON’s Home Page at http://www.epson.com. If you have Internet FTP capability, use your Web browser (or other software for FTP downloading) to log onto ftp.epson - Epson Perfection 1200U | Scanner Basics - Page 99
have the following information ready: s Product name (EPSON Perfection 1200U) s Product serial number (located on the back of the scanner) s Computer configuration s Description of the problem You can purchase genuine EPSON supplies and accessories from EPSON Accessories at (800) 873-7766 or visit - Epson Perfection 1200U | Scanner Basics - Page 100
Scanner Specifications Basic Specifications Scanner feeder (The reading area can be specified from software.) Optical resolution 1200 dpi Maximum hardware resolution* × 2400 dpi is achieved using EPSON’s Micro Step Drive technology. Maximum 12 bits per pixel (12 bits per pixel input, 1-8 bits per - Epson Perfection 1200U | Scanner Basics - Page 101
Approx. 25W operating approx. 12W stand by Note: Check the label on the back of the scanner for voltage information. Environmental Temperature Operation: 41 to 95 °F (5 to 35 °C) 50 to 89 °F (10 to 32 °C) when using the auto document feeder Storage: –13 °F to 140 °F (–25 °C to 60 °C) Humidity - Epson Perfection 1200U | Scanner Basics - Page 102
up feature: Not supported Maximum power consumption 64 byte Endpoint 2 Bulk OUT transfer Maximum data transfer size: 64 byte String Descriptor Language ID: US English 1: iManufacterer: “EPSON on the scanner. * Software sends the ESC @ (initialize the scanner) command. * The scanner receives a - Epson Perfection 1200U | Scanner Basics - Page 103
, roller friction Loading position Left side of document against left side of feeder, opposite scanner’s original point Connector 8-pin DIN male Environmental temperatures Operation: 50 to 90 °F (10 to 32 °C) Storage: –4 to 140 °F (–20 to 60 °C) Humidity (without condensation) Operation: 20% to - Epson Perfection 1200U | Scanner Basics - Page 104
, and strong light sources. Reliability Load/eject: MCBF 20,000 sheets Hinge: MCBF 12,000 cycles Electrical Input voltage: Input current: DC 24V±10% DC 5V±5% 24V: 0.8 A 5V: 0.2 A Safety approvals UL 1950 CSA C22.2 No. 950 EN60950 (VDE) IEC950 (ROSTEST, PSB) EMC FCC Part 15 Subpart B Class - Epson Perfection 1200U | Scanner Basics - Page 105
98 - Epson Perfection 1200U | Scanner Basics - Page 106
path guide, 58 scanner, 56 Connecting the scanner to your computer, 12 Correcting color, 45, 89 to 90 Cover, 36 F File size, 85 Film holder 35 mm film, 62 4 × 5 inch film, 63 Brownie size film, 62 removing, 61 H Help EPSON, 91 to 92 software, 92 Home position, 11, 55 I Image quality problems, 85 - Epson Perfection 1200U | Scanner Basics - Page 107
and film on document table, 63 to 64 using film holders, 61 to 63 Lock, transportation, 11, 80 M Macintosh installing software, 16 to 20 screen calibration, 18 system requirements, 5 Maintenance, 56 Manuals, viewing electronic, 51 to 52 Moving the scanner, 55 O One-touch scanning, see Start button - Epson Perfection 1200U | Scanner Basics - Page 108
driver, 44 to 46 Service, 91 to 92 Settings, software, 46 Setup problems, 81 Slides, loading, 63 to 64 Software installation Macintosh, 16 to 20 Windows, 13 to 16, 19 to 20 Software problems, 83 to 84 Software settings, 46 Space requirements, 10 Specifications auto document feeder, 96 to 97 scanner - Epson Perfection 1200U | Scanner Basics - Page 109
102 - Epson Perfection 1200U | Scanner Basics - Page 110
to provide reasonable protection against harmful interference in a residential installation. This equipment generates, uses, and can radiate radio frequency energy and, if not installed and used in accordance with the instructions, may cause harmful interference to radio or television reception - Epson Perfection 1200U | Scanner Basics - Page 111
; and/or CPU Boards and Power Supplies used with Class B Personal Computers: We: Located at: EPSON AMERICA, INC. 20770 Madrona Avenue MS: B2-11 Torrance, CA 90503 Telephone: (310)782-5254 that may cause undesired operation. Trade Name: Type of Product: Model: EPSON Scanner G752A 104 - Epson Perfection 1200U | Scanner Basics - Page 112
Owa 3-chome, Suwa-shi, Nagano-ken 392-8502 Japan Representative: Address: EPSON EUROPE B.V. Prof. J. H. Bavincklaan 5 1183 AT Amstelveen The Netherlands Declares that the Product: Product Name: Model: Image Scanner G752A/G752B Conforms to the following Directive(s) and Norm(s): Directive 89 - Epson Perfection 1200U | Scanner Basics - Page 113
of misuse, abuse, improper installation, neglect, improper shipping, damage caused by disasters such as fire, flood, and lightning, improper electrical current, software problems, interaction with non-Epson products, or service other than by an Epson Authorized Servicer. If a claimed defect cannot
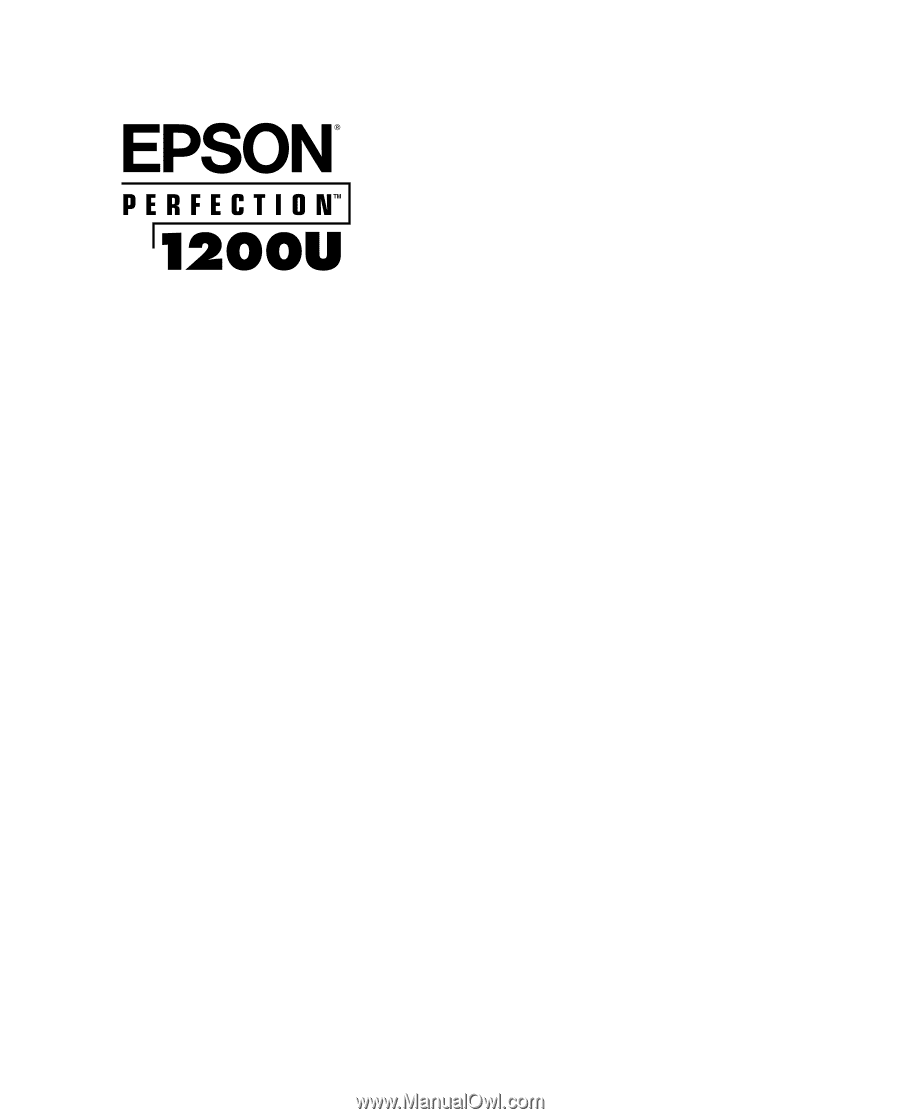
Scanner Basics
EPSON Perfection 1200U and 1200U PHOTO