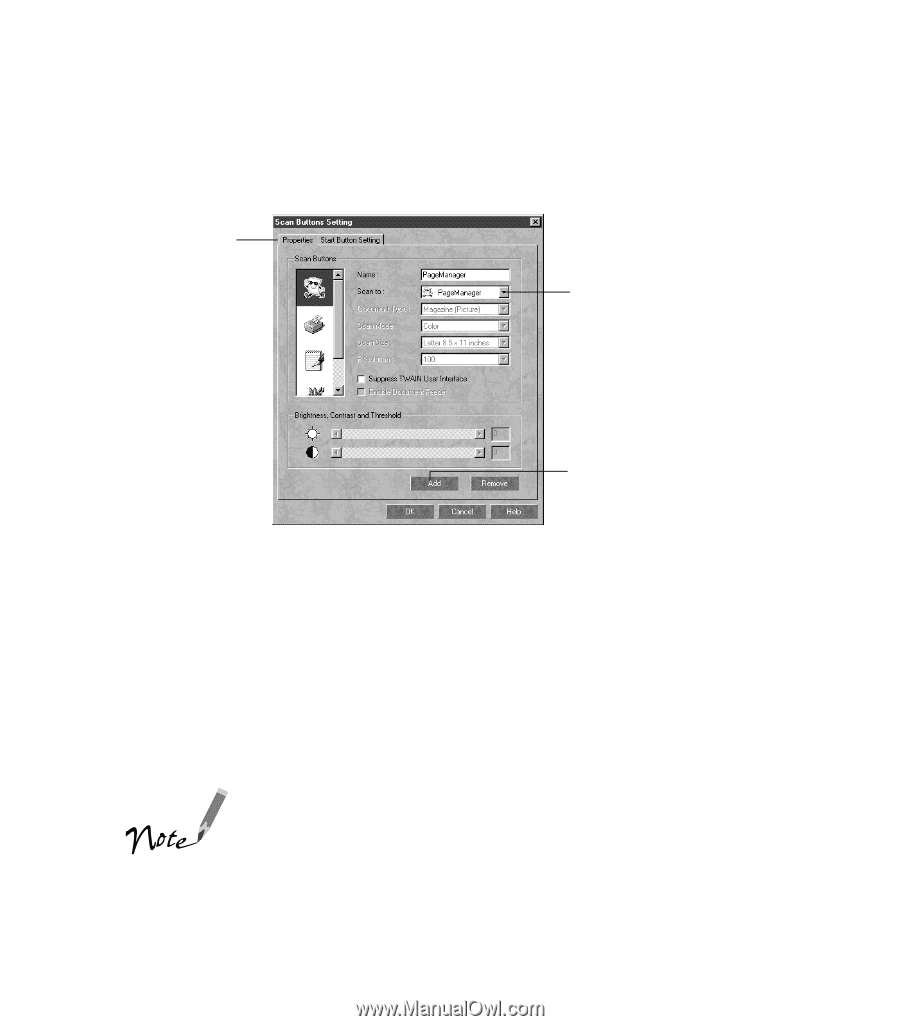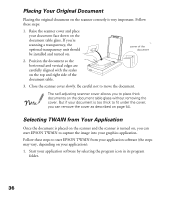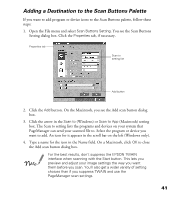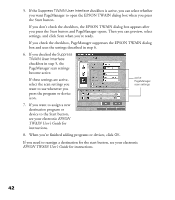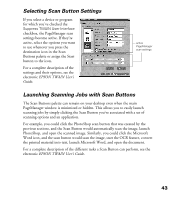Epson Perfection 1200U Scanner Basics - Page 48
Adding a Destination to the Scan Buttons Palette, You see the Scan Buttons
 |
View all Epson Perfection 1200U manuals
Add to My Manuals
Save this manual to your list of manuals |
Page 48 highlights
Adding a Destination to the Scan Buttons Palette If you want to add program or device icons to the Scan Buttons palette, follow these steps: 1. Open the File menu and select Scan Buttons Setting. You see the Scan Buttons Setting dialog box. Click the Properties tab, if necessary. Properties tab Scan to setting list Add button 2. Click the Add button. On the Macintosh, you see the Add scan button dialog box. 3. Click the arrow in the Scan to (Windows) or Scan to App (Macintosh) setting box. The Scan to setting lists the programs and devices on your system that PageManager can send your scanned file to. Select the program or device you want to add. An icon for it appears in the scroll bar on the left (Windows only). 4. Type a name for the icon in the Name field. On a Macintosh, click OK to close the Add scan button dialog box. For the best results, don’t suppress the EPSON TWAIN interface when scanning with the Start button. This lets you preview and adjust your image settings the way you want them before you scan. You’ll also get a wider variety of setting choices than if you suppress TWAIN and use the PageManager scan settings. 41