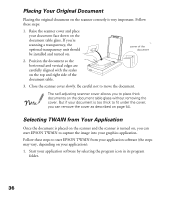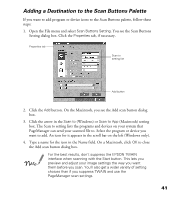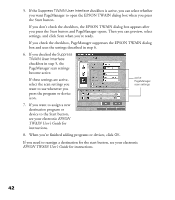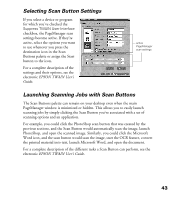Epson Perfection 1200U Scanner Basics - Page 46
Setting Up Manager for Start Button Scanning
 |
View all Epson Perfection 1200U manuals
Add to My Manuals
Save this manual to your list of manuals |
Page 46 highlights
4. If you’re scanning with the Advanced window, click the Preview icon to preview your scan. You see a preview of your scan in the preview area on the right side of your screen. Make any other changes you want to adjust for the image (for details, see “Selecting Advanced TWAIN Settings” on page 44). 5. Click the Scan button to scan your image. The operate light on the top of the scanner blinks for several seconds while it’s scanning. In a few moments, the scanned image is imported into your graphics application. You must close EPSON TWAIN to view the application window and start editing the image using your graphics application’s tools. If the operate light continues to blink, it may indicate an error condition. See “Scanner operate light” on page 80 for more information. Don’t leave documents, especially photographs, on the document table for long periods of time. They may stick to the glass or deteriorate from the warmth of the scanner. Setting Up PageManager for Start Button Scanning To set up applications other than Presto! PageManager in Windows 98, see the EPSON TWAIN User’s Guide for instructions. The PageManager program icon on the Macintosh is different from Windows; it is shaped like a desktop inbox. See PageManager online help for details. By default, the Start button automatically launches Presto! PageManager. Presto! PageManager, in turn, automatically starts EPSON TWAIN, and optionally scans the image and sends it to the PageManager desktop. To have PageManager perform different actions when you press the Start button, you must set up PageManager’s Scan Buttons palette and assign a destination program or device. For example, if you 39