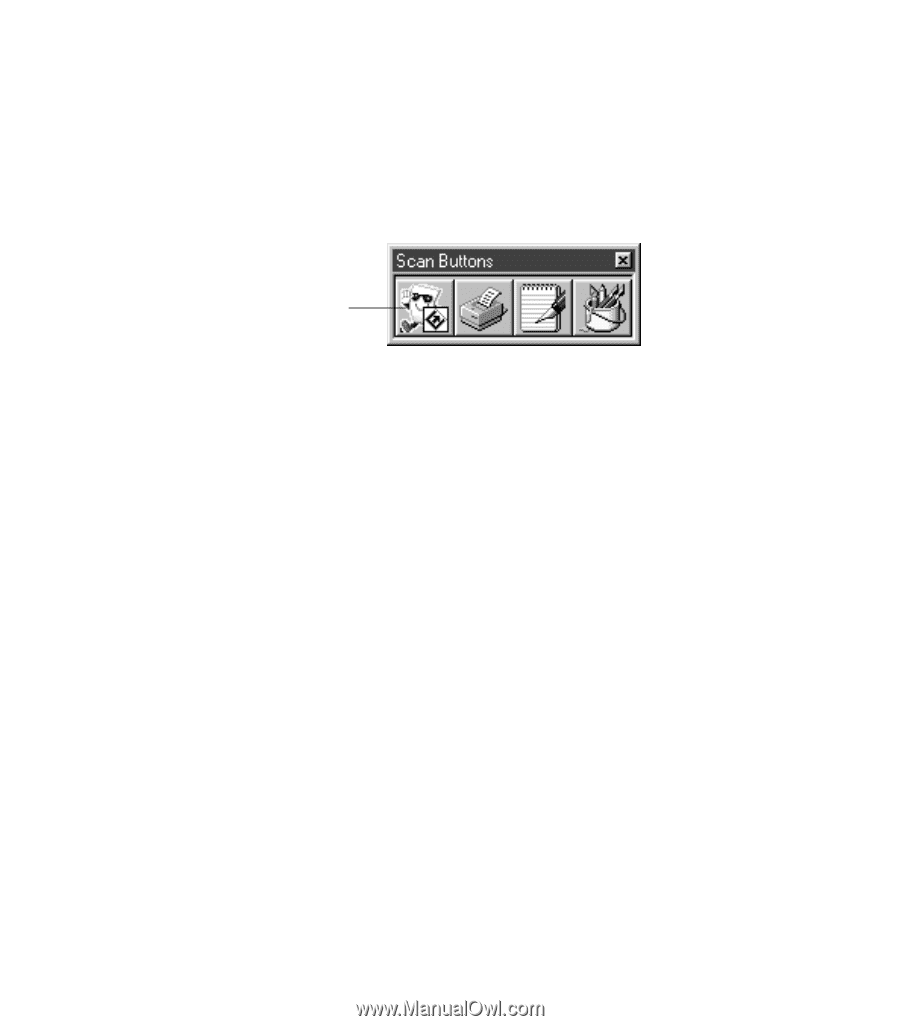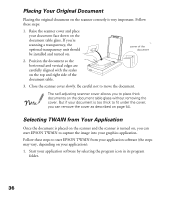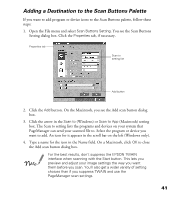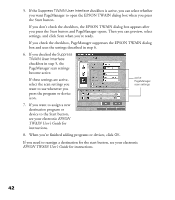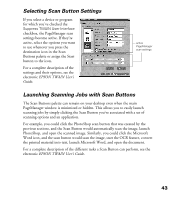Epson Perfection 1200U Scanner Basics - Page 47
Assigning a Destination to the Start Button, Scanning Jobs with Scan Buttons´
 |
View all Epson Perfection 1200U manuals
Add to My Manuals
Save this manual to your list of manuals |
Page 47 highlights
want the images you scan with the Start Button to be sent directly to your image editing program, you can assign the Start button to Windows Imaging (or another image editing program). The Scan Buttons palette appears on the screen whenever PageManager is running so you can select the destination program or device for your scanned images. (If it doesn’t appear, open the PageManager View menu and click the Scan Buttons option.) PageManager program icon with the Start button assigned to it The icon that contains the ] Start button icon indicates where images scanned using the Start button will be sent. (You can select PageManager as the destination program for your scanned images if you don’t want them to load into a different program.) Follow the instructions in these sections to set up the Scan Buttons: s “Assigning a Destination to the Start Button” below s “Adding a Destination to the Scan Buttons Palette” on page 41 s “Selecting Scan Button Settings” on page 43 Once you’ve assigned applications to the Scan Buttons palette, you can also access them directly for scanning by clicking them with the mouse. See “Launching Scanning Jobs with Scan Buttons” on page 43. Assigning a Destination to the Start Button PageManager is the default destination program for the Start button. To have another application start when the Start button is pressed, see your electronic EPSON TWAIN User’s Guide for instructions. 40