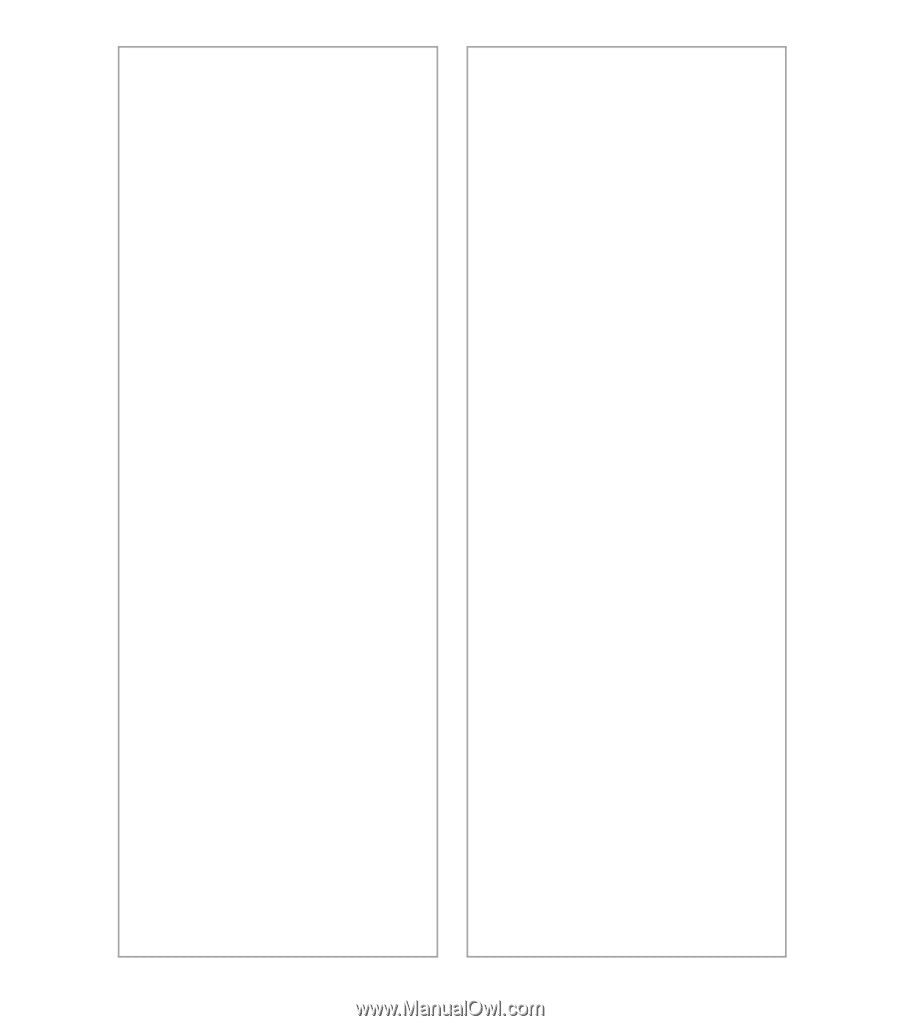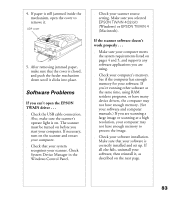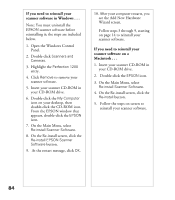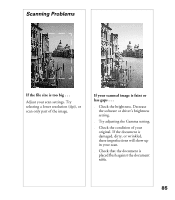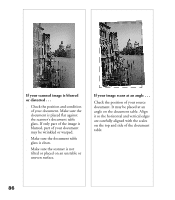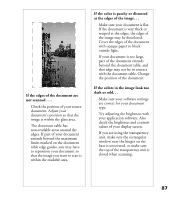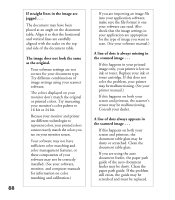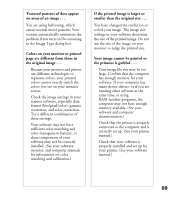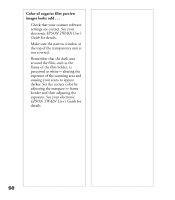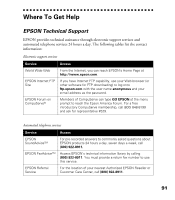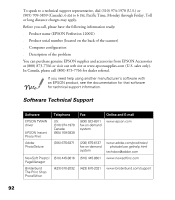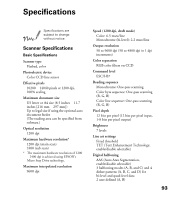Epson Perfection 1200U Scanner Basics - Page 95
A line of dots always appears in, If straight lines in the image are
 |
View all Epson Perfection 1200U manuals
Add to My Manuals
Save this manual to your list of manuals |
Page 95 highlights
If straight lines in the image are jagged . . . The document may have been placed at an angle on the document table. Align it so that the horizontal and vertical lines are carefully aligned with the scales on the top and side of the document table. The image does not look the same as the original. s Your software settings are not correct for your document type. Try different combinations of image settings using your scanner software. s The colors displayed on your monitor don’t match the original or printed colors. Try increasing your monitor’s color palette to 16 bit or 24 bit. Because your monitor and printer use different technologies to represent colors, your printed colors cannot exactly match the colors you see on your monitor screen. Your software may not have sufficient color matching and color management features, or these components of your software may not be correctly installed. (See your software, monitor, and computer manuals for information on color matching and calibration.) 88 s If you are importing an image file into your application software, make sure the file format is one your software can read. Also check that the image settings in your application are appropriate for the type of image you want to scan. (See your software manual.) A line of dots is always missing in the scanned image . . . s If this happens in your printed image only, your printer is low on ink or toner. Replace your ink or toner cartridge. If this does not solve the problem, your printer may be malfunctioning. (See your printer manual.) s If this happens on both your screen and printout, the scanner’s sensor may be malfunctioning. Consult your dealer. A line of dots always appears in the scanned image . . . s If this happens on both your screen and printout, the document table glass may be dusty or scratched. Clean the document table glass. s If you are using the auto document feeder, the paper path guide of the auto document feeder may be dusty. Clean the paper path guide. If the problem still exists, the guide may be scratched and must be replaced.