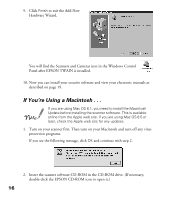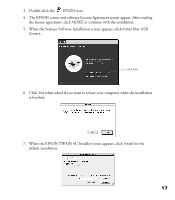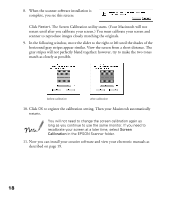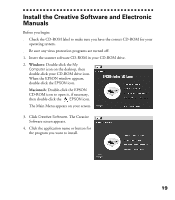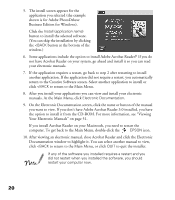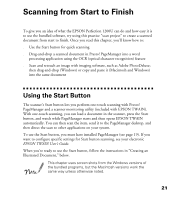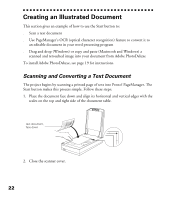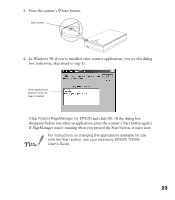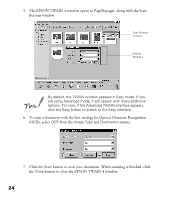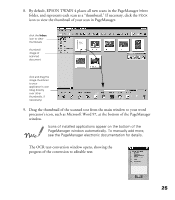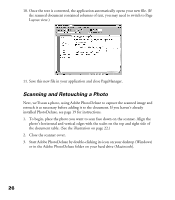Epson Perfection 1200U Scanner Basics - Page 28
Scanning from Start to Finish, Using the Start Button
 |
View all Epson Perfection 1200U manuals
Add to My Manuals
Save this manual to your list of manuals |
Page 28 highlights
Scanning from Start to Finish To give you an idea of what the EPSON Perfection 1200U can do and how easy it is to use the bundled software, try using this practice “scan project” to create a scanned document from start to finish. Once you read this chapter, you’ll know how to: s Use the Start button for quick scanning s Drag-and-drop a scanned document in Presto! PageManager into a word processing application using the OCR (optical character recognition) feature s Scan and retouch an image with imaging software, such as Adobe PhotoDeluxe; then drag-and-drop (Windows) or copy and paste it (Macintosh and Windows) into the same document Using the Start Button The scanner’s Start button lets you perform one-touch scanning with Presto! PageManager and a scanner monitoring utility (included with EPSON TWAIN). With one-touch scanning, you can load a document in the scanner, press the Start button, and watch while PageManager starts and then opens EPSON TWAIN automatically. You can then scan the item, send it to the PageManager desktop, and then direct the scan to other applications on your system. To use the Start button, you must have installed PageManager (see page 19). If you want to configure specific settings for Start button scanning, see your electronic EPSON TWAIN User’s Guide. When you’re ready to use the Start button, follow the instructions in “Creating an Illustrated Document,” below. This chapter uses screen shots from the Windows versions of the bundled programs, but the Macintosh versions work the same way unless otherwise noted. 21