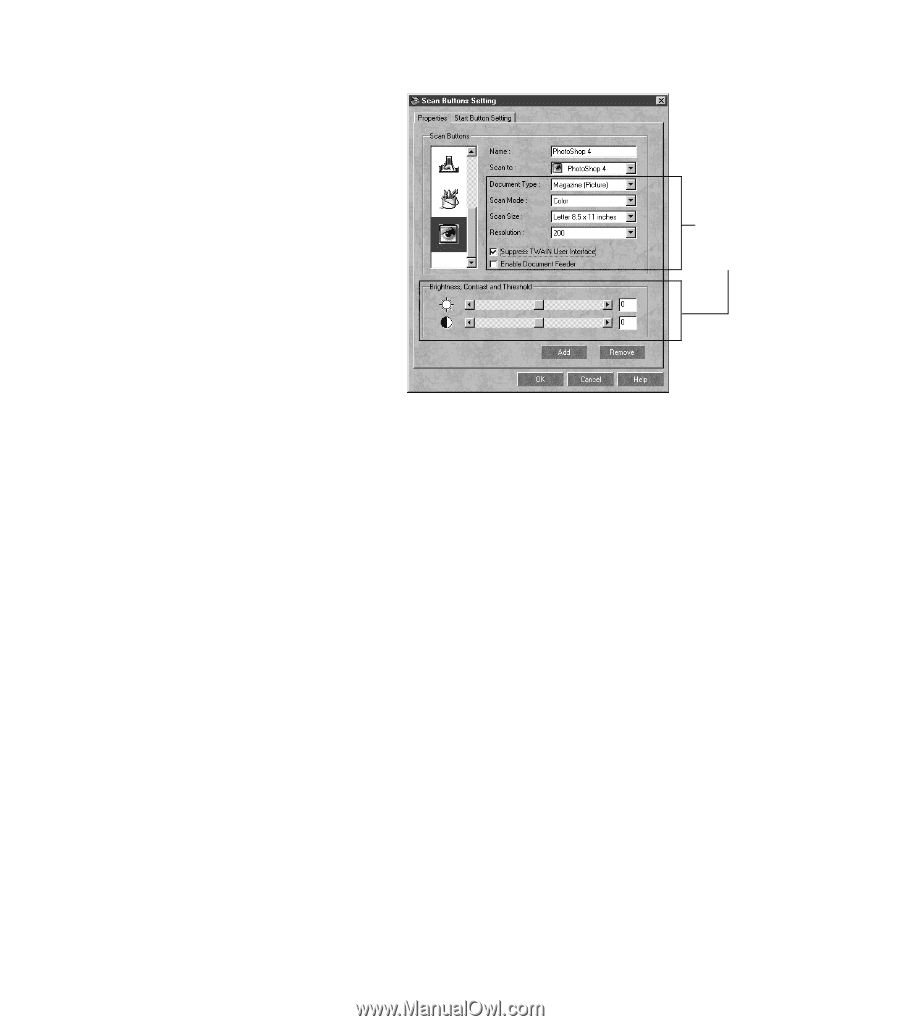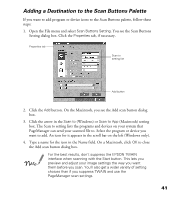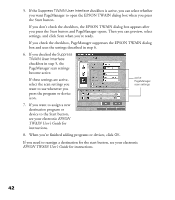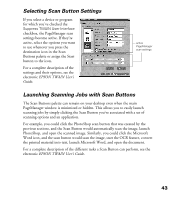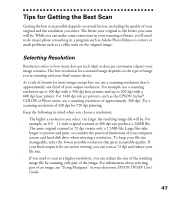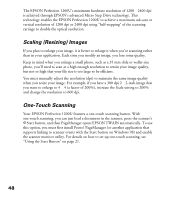Epson Perfection 1200U Scanner Basics - Page 50
Selecting Scan Button Settings, Launching Scanning Jobs with Scan Buttons, For example
 |
View all Epson Perfection 1200U manuals
Add to My Manuals
Save this manual to your list of manuals |
Page 50 highlights
Selecting Scan Button Settings If you select a device or program for which you’ve checked the Suppress TWAIN User Interface checkbox, the PageManager scan settings become active. If they’re active, select the options you want to use whenever you press the destination icon in the Scan Buttons palette or assign the Start button to the icon. For a complete description of the settings and their options, see the electronic EPSON TWAIN User’s Guide. active PageManager scan settings Launching Scanning Jobs with Scan Buttons The Scan Buttons palette can remain on your desktop even when the main PageManager window is minimized or hidden. This allows you to easily launch scanning jobs by simply clicking the Scan Button you’ve associated with a set of scanning options and an application. For example, you could click the PhotoShop scan button that was created by the previous sections, and the Scan Button would automatically scan the image, launch PhotoShop, and open the scanned image. Similarly, you could click the Microsoft Word icon, and the scan button would scan the image, start the OCR feature, convert the printed material into text, launch Microsoft Word, and open the document. For a complete description of the different tasks a Scan Button can perform, see the electronic EPSON TWAIN User’s Guide. 43